Reasons for Suspect Database and How to Fix It?
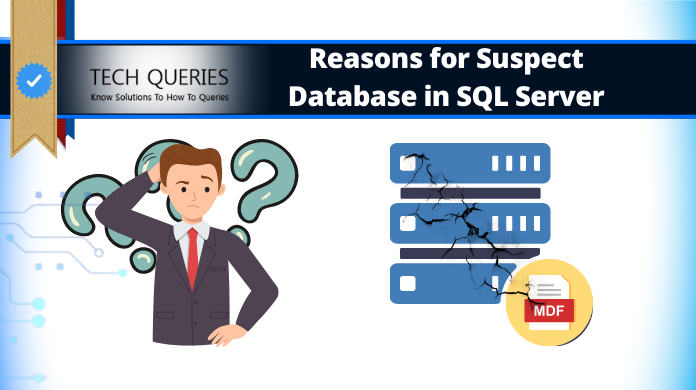
SQL Server is a database creation and manipulation tool from Microsoft company in the USA. It is a relational database management system that stores and retrieves data as requested by the users. The programming language to handle this database server is “Structured Query Language” (SQL). The change in name took place due to trademark issues. Users take this in use to build large databases that can store data in a tabular form. Often there are multiple errors and bugs present in the SQL Server. This causes the database to go in suspect mode. Therefore, this guide has the reasons for Suspect Database in depth.
One such issue is the database goes into Suspect Mode. This is a very tricky issue and the solution can’t be manual methods at all. In this post, we’re going to discuss the SQL server database suspect causes. Also, possible ways to fix Suspect Database in SQL Server are present here in detail.
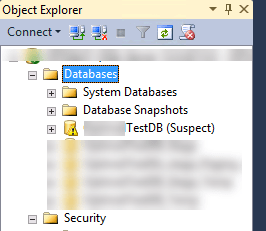
5 Steps to Fix SQL Database Suspect State Quickly
- Step 1. Launch Tool > Click Open > Add Files
- Step 2. Select Quick or Advance Scan Mode
- Step 3. Preview SQL Server Database Items
- Step 4. Select the Destination Location
- Step 5. Click Export Button to Finish
Probable Reasons for Suspect Database
During startup, SQL Server tries to obtain an exclusive lock on the important files of the server. This way no other application can access data from the database whenever the server is online. However, maybe sometimes these device files are in use by other processes or are just missing. In such cases, users face errors and the database goes into Suspect mode.
Know Why Database Is In Suspect Mode With the Following Reasons:
- The device or drive is inaccessible to the server at the location of server log files. The reason for this is corruption in the hard drive sector or partition. Evidently, the suspect mode in SQL server occurs.
- Cases of missing files that users can’t find. There can be many causes for Suspect database. Sometimes, a viral attack or any malicious malware may be deleting server files.
- Another cause for Suspect mode is due to a recent SQL server crash in the middle of the transaction. If a transaction is updating values for a relatively large database and it stops midway, there may be changes made to some value and not others. This may cause corruption in the transaction logs and errors.
- Some other applications may be handling the server’s device files are preventing access to data files. This results in issues while opening a SQL Server database and connecting to it. Most of the antivirus block certain files that they deem problematic. There might be some corruption in the file due to a malware that scanners start to repair and fix.
- Another one of the reasons for Suspect Database is corruption in the transaction log that happens due to the improper shutdown of the local machine.
- There may be errors generated due to limited disc space or physical drive of the computer.
- Corruption in the LDF or MDF files of a SQL server.
- There may be issues while rolling back or completing a transaction.
- The data or log files are being held by another third-party application, some backup software or by the operating system itself.
How to Fix Suspect Database in SQL Server?
There are different modes that define the state in which the database files are in currently. implementation of Separate procedures is crucial to work in each mode. There is an offline mode, online mode, data restoration mode, data recovery mode, emergency mode, etc. another one is the Suspect Mode. Going into database suspect mode indicates an issue with the primary filegroup.
After entering this mode, the database becomes inaccessible and data within it cannot be recovered. Alternative recovery procedures need to be implemented to be able to connect to the database. Some of the alternatives have been described below:
- Enter the Emergency Mode to gain access to the SQL Server database. This mode gives a read-only access to the administrator to troubleshoot the database in case of an emergency.
ALTER DATABASE database_name SET EMERGENCY - Having gained access to the database, run a Consistency Check on the master database file. This checks for all logical and physical errors within the database.
DBCC CHECKDB (‘dbName’) - After that, switch to Single User Mode and rollback any transaction that might not have completed successfully.
ALTER DATABASE dbName SET SINGLE_USER WITH ROLLBACK IMMEDIATE - Next, if errors are found during the DBCC check, then repair them using repair_rebuild, repair_allow_data_loss and repair_fast.
DBCC CheckDB (‘dbName’, REPAIR_ALLOW_DATA_LOSS) - Finally, switch back to Multi User Mode and verify connectivity of database.
ALTER DATABASE dbName SET MULTI_USER
Alternative Solution to Recover SQL Database From Suspect State
So far we have discussed the reasons for Suspect Database issue. The user can try the manual solution to fix Suspect Database in SQL Server. But executing the DBCC CHECKDB database console commands to repair the database is not the best solution to bring the database in a consistent state.
So if your SQL database is inaccessible due to SQL server suspect database mode, then the user can take the help of the automated tool. This is an Enterprise Grade level professional software to recover the database objects from inaccessible MDF files of SQL Server. It helps to fix corrupted SQL database and resolve Suspect state issues. This application also allows to preview and recover deleted SQL database objects. Moreover, this application is compatible with Microsoft SQL Server 2019 / 2017 / 2016 / 2014 / 2012 / 2008 and below versions. Now, that we are aware of the reasons for database Suspect mode in SQL server, it’s time for the solution.
Steps to Access and Recover Corrupted SQL Database
Step-1. Launch the SQL Recovery Application in Your Machine and Click on Open.
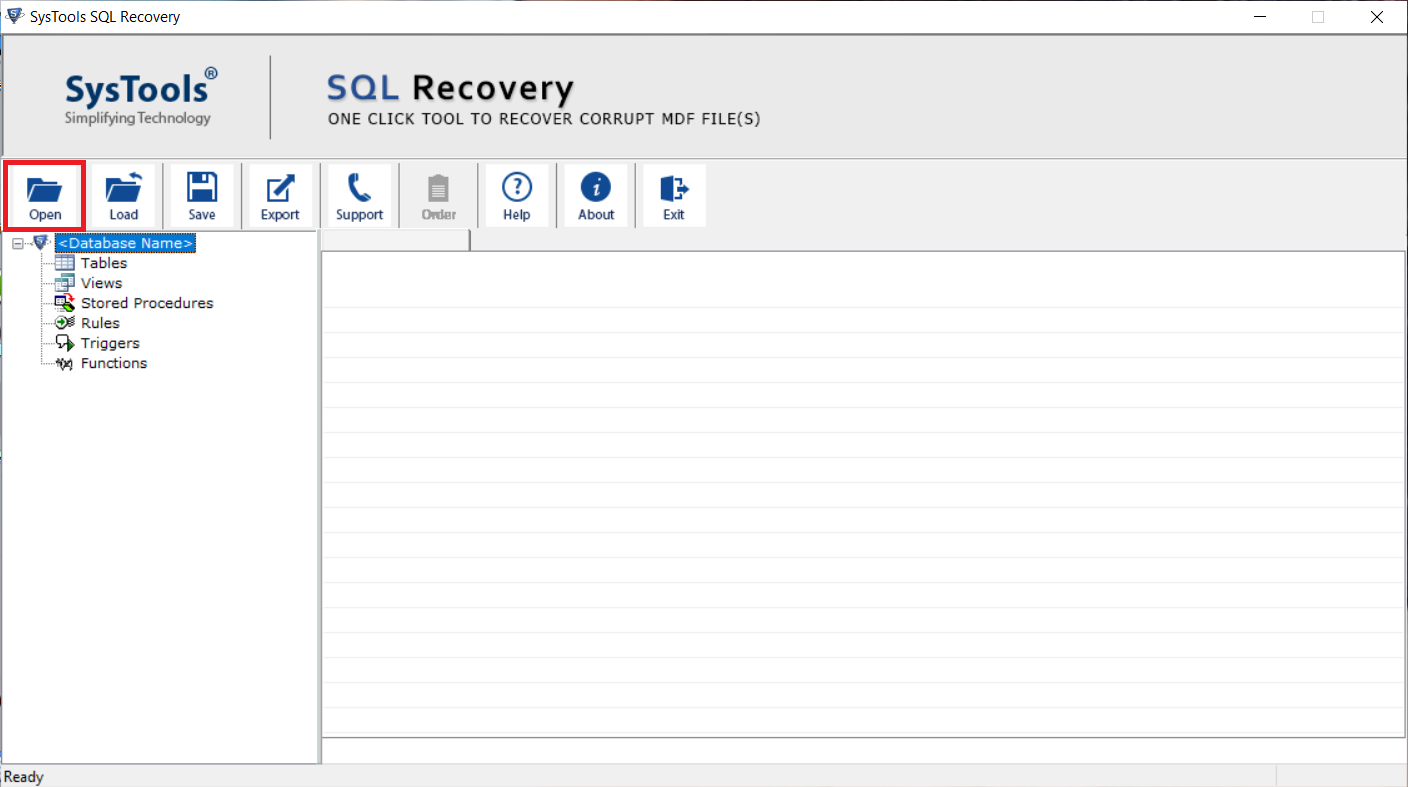
Step-2. Browse the MDF file from your machine and Select the Advanced Scan Mode. ( Also check the Preview deleted objects option. After that click on OK.
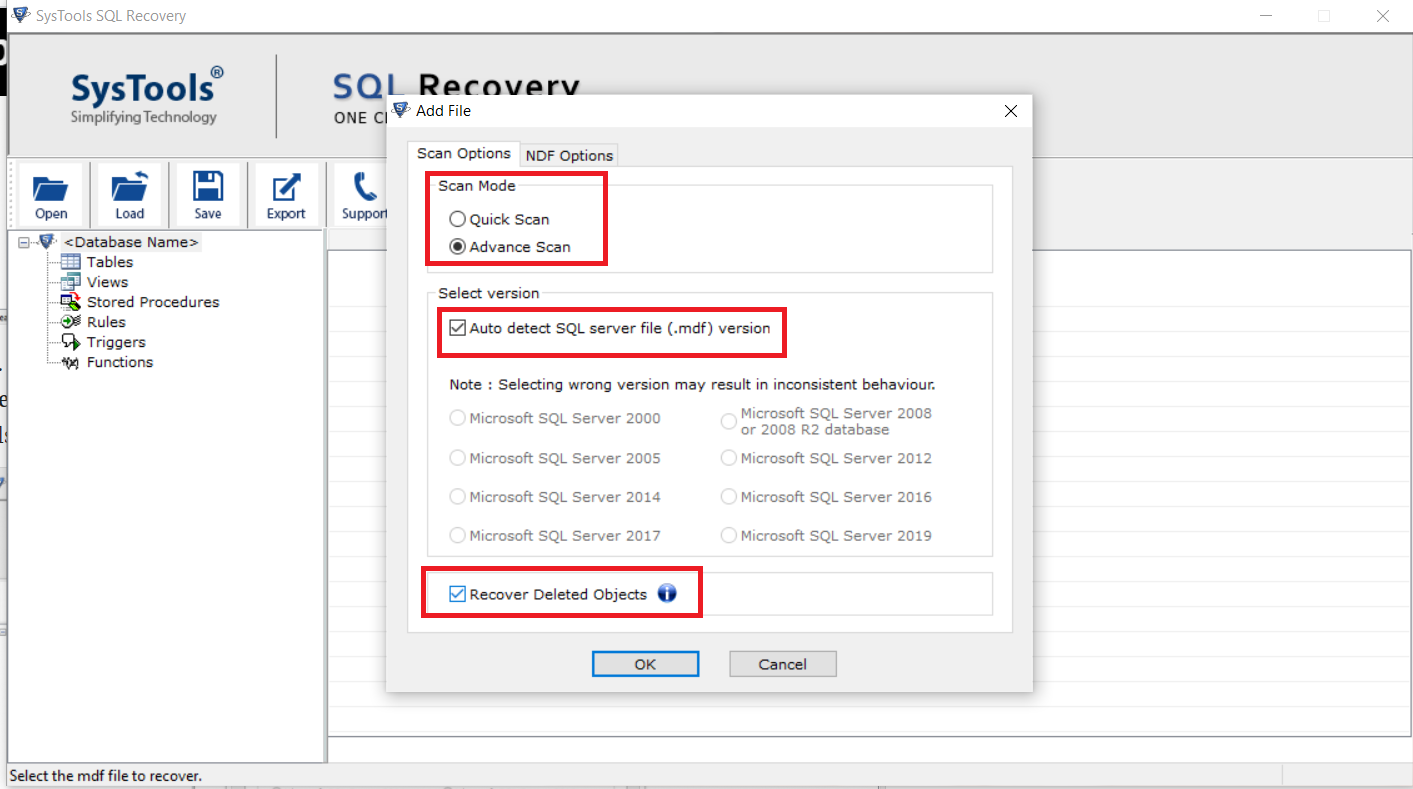
Step-3. Software Starts the Scanning Process of SQL Server MDF file.
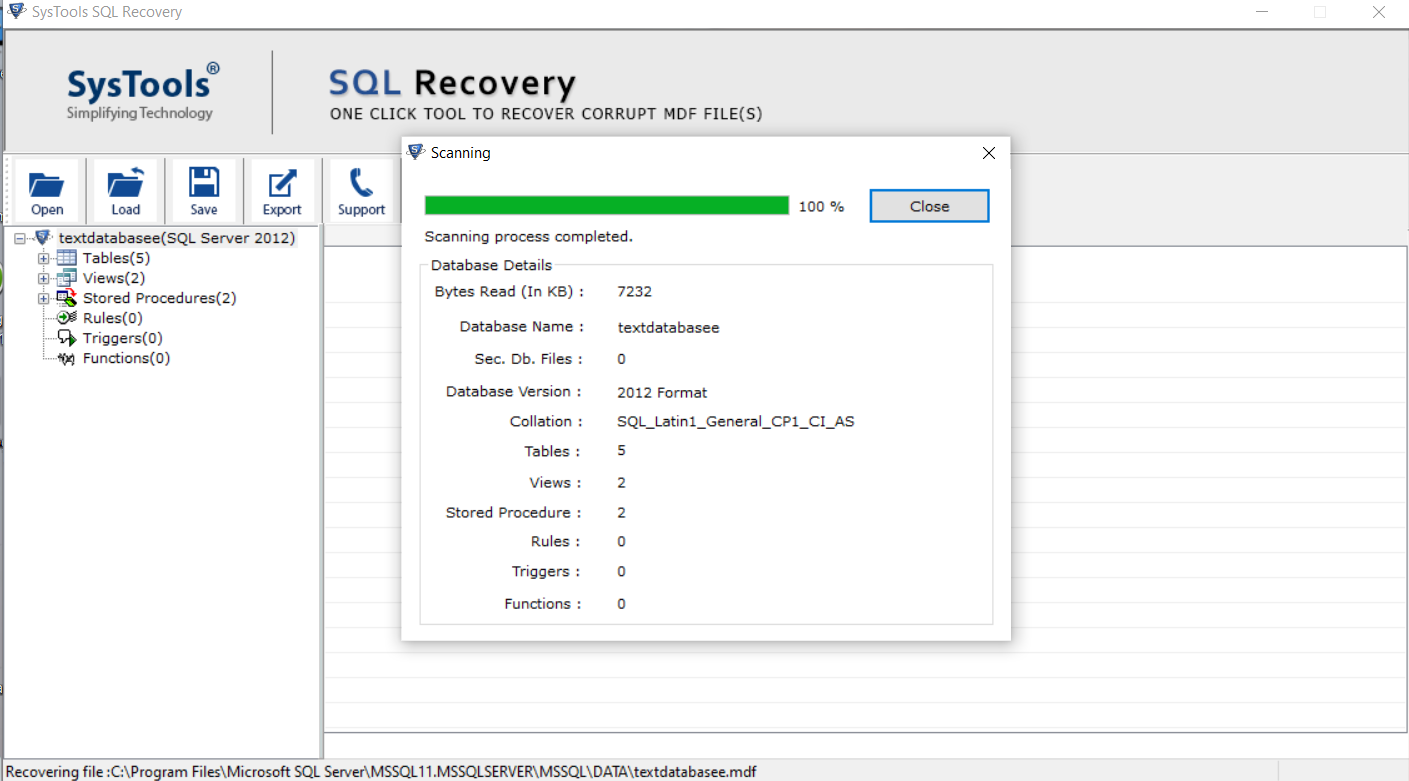
Step-4. Preview SQL Server Database Components like Table, Stored Procedure, Functions, Triggers, etc. This is a crucial step in fixing SQL server database suspect condition.
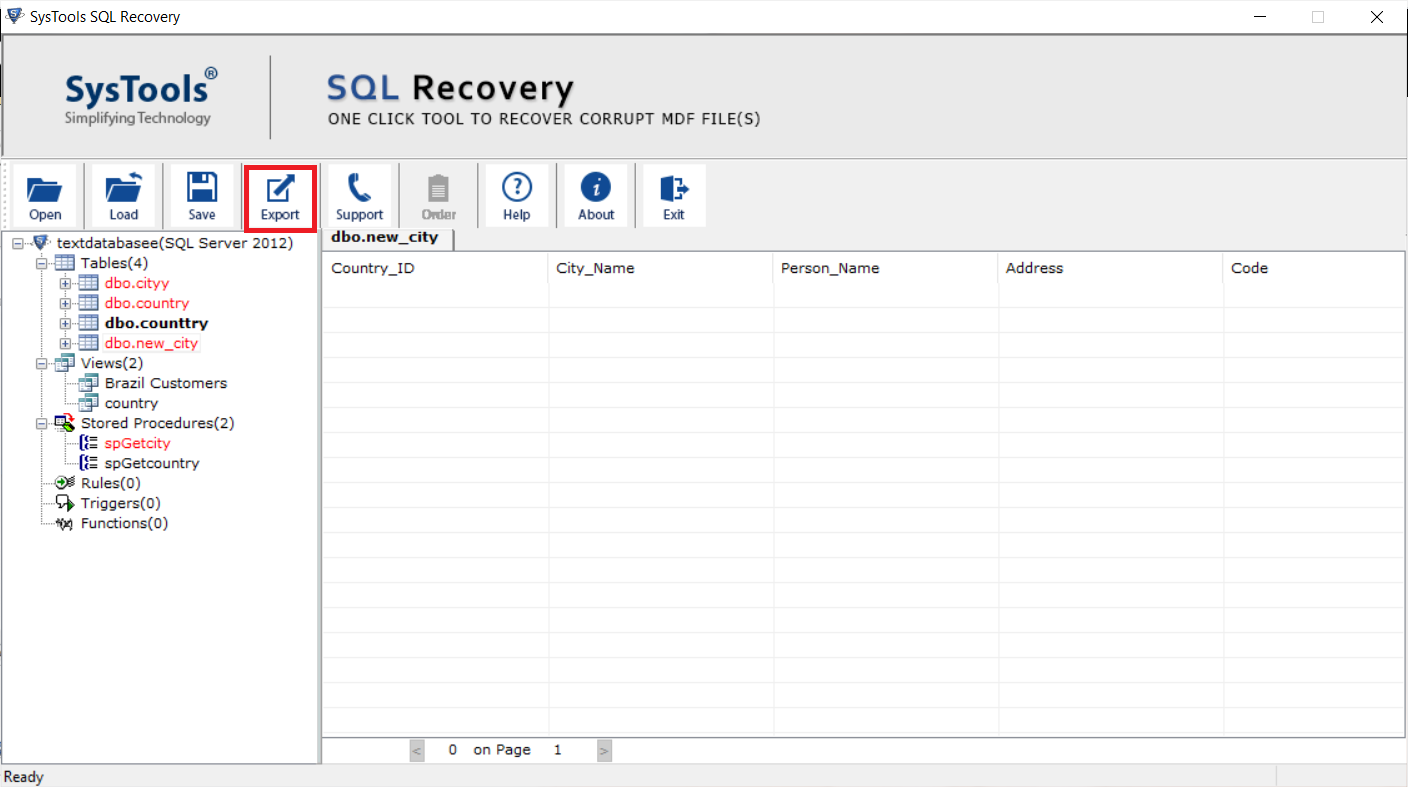
Step-5. Choose an Export option as per thee requirement.
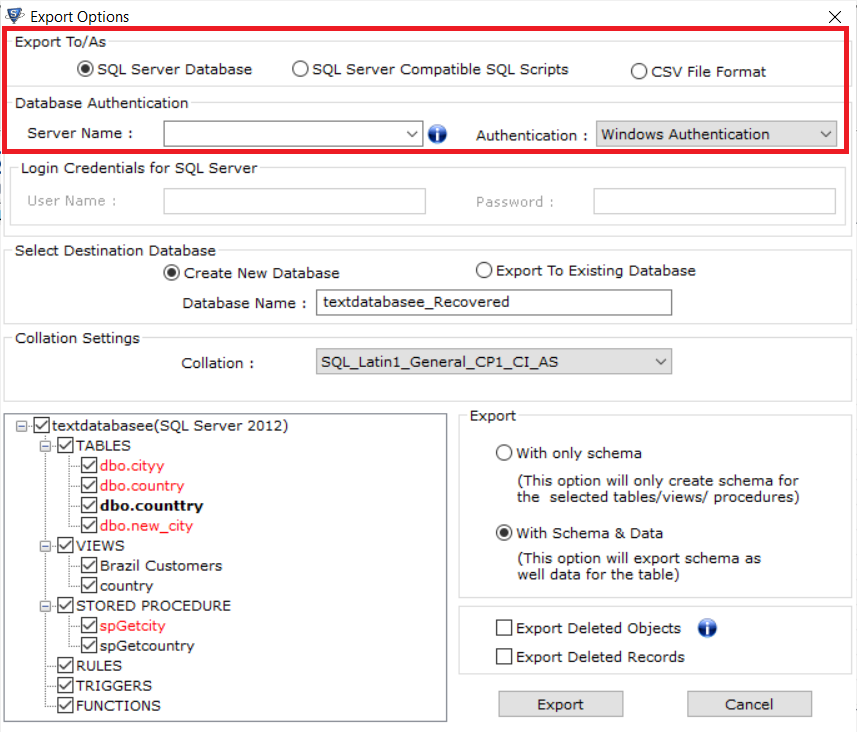
Step-6. Click on the Export button to export the recovered SQL Database database objects.
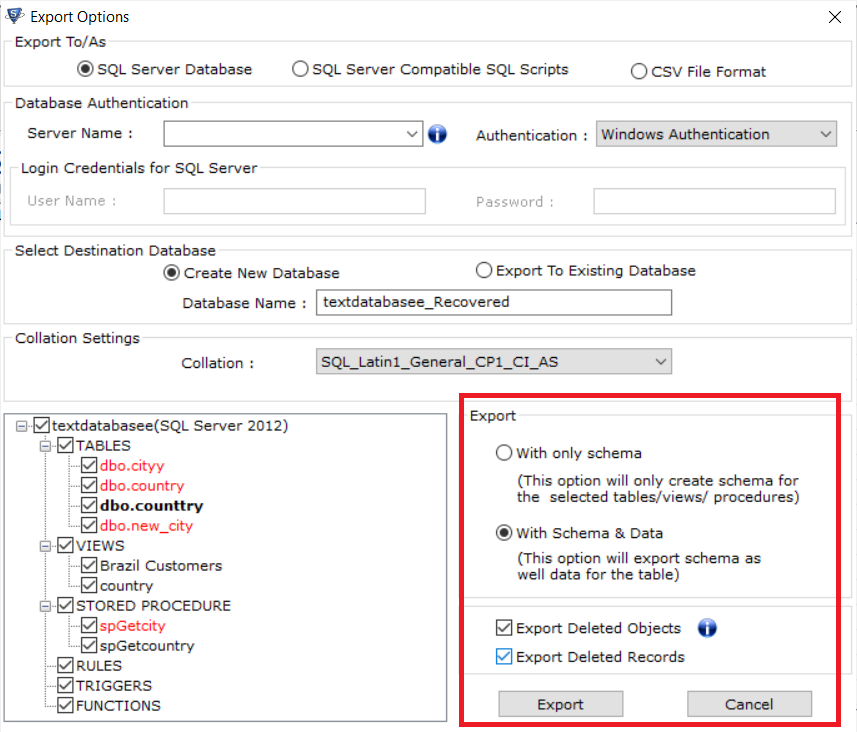
Final Words
SQL Server is the most popular database management application to store and retrieve data. There are several errors and issues encountered by many users while using the database server. Some of them may be rectified using manual methods while others may not. One such issue is database in suspect mode. We hope users are now aware why database is in Suspect mode.
Advanced SQL users find it difficult to access data or connect to a database once it enters the Suspect mode. This post describe possible reasons for Suspect Database and best solution to fix Suspect Database in SQL Server. However, there a number of alternative solutions available in the market to recover database from Suspect mode.