How to Convert MS Access Database to SQL Server?
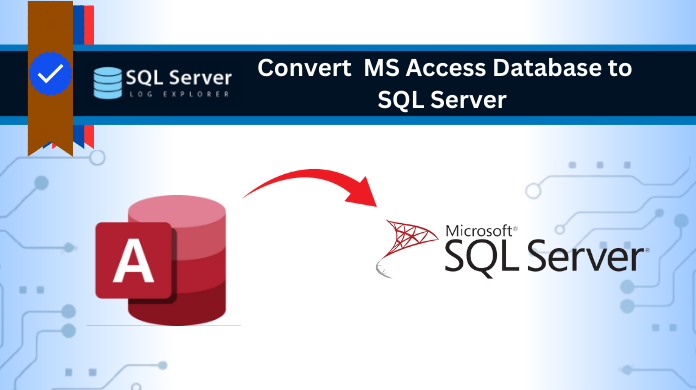
Storing and retrieving data has become easy with the emergence of Database Management Systems. For business organizations, managing their data became much easier with RDBMS. Microsoft has deployed Access and SQL Server databases to support the storage of data in a proper way. The discussion in this blog is with an introduction to both databases. However, the page’s focus is on the discussion of how to convert MS access to SQL server data.
We are sure that if users follow the instructions carefully using this tool, they can definitely convert the Access .mbd file to SQL Server database without any hassles. Now, let’s begin the article to understand the entire scenario.
Brief about Microsoft Access and SQL Server to Export MS Access Database to SQL Server
Before undergoing the main context to convert MS access to SQL server database. Let’s get familiar with the terms i.e. Microsoft Access and SQL server.
Microsoft Access is a Database Management System (DBMS) founded by Microsoft. It specifically focuses on integrating a graphical UI with the relational Access Database Engine (ACE) and software development tools. Formerly, it is a part of the Microsoft 365 suite of apps. Moreover, Microsoft Access uses the Access Database Engine to store data in its signature format.
SQL Server works under the mechanism of a Relational Database Management System (RDBMS). In general, it is known as Microsoft SQL Server or MS SQL. It was released on April 24, 1989 by Microsoft. It is created by using C and C++ programming languages. SQL server was introduced by E. F. Codd. In short, RDBMS data is stored in tables. Communication is done as the relationships among the tables present in the database.
Convert MS Access to SQL Server Database in Quick Steps
After going through the easily accessible and free method, you can find out that the process is lengthy with the risk of confusion, data loss, & data corruption. Fortunately, we have an alternative method that includes the expert solution.
Here, not only you can migrate data from MS Access to SQL Server, but also can convert MDF to SQL script using the Access converter tool. We hope the information given in the following passage will add some insights to your knowledge.
Follow the steps given below to migrate MS access database to SQL server without any data loss. This is so far the shortest and safest method to convert MS Access database to SQL server without hassles.
Step 1. Download and open the access converter application.
Step 2. Browse to choose the Access file from the respective location.

Step 3. Click on the Export button to convert MS Access to SQL Server.

Step 4. Choose the SQL Server from the dropdown list.

Step 5. With Schema & Data, Export Deleted Record, and other options shown in the image below. Tap on the Export/Save button to begin the conversion.

Manual Enclosure to Convert MS Access to SQL Server Database
Since the Microsoft Access ODBC drivers are only accessible on Windows, the availability of Microsoft Windows becomes necessary. The target SQL Server can be installed either on the same system or any other computer within the network.
In this section, we will discuss the method to export MS Access database to SQL Server using SQL Server Migration Assistant for Access, commonly known as SSMA for Access.
Prerequisites
There are a few things on the list you should check before beginning the conversion process:
- Gain entry allowance to SSMA for Access.
- Cross-check the compatibility of the source environment.
- At last, secure the required connectivity and other relevant permissions for both the source and destination.
Step 1: Create an Assessment
- Open SSMA for Access to convert MS Access to SQL server
- After that, choose File and select New Project.
- Next, assign a name to the project and enter the location to store the project. Choose the desired SQL Server from the dropdown list and hit OK.
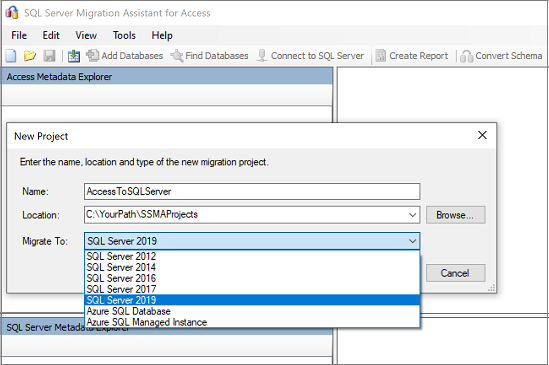
- Tap on Add Databases and opt for the required database that you want to add to your project.
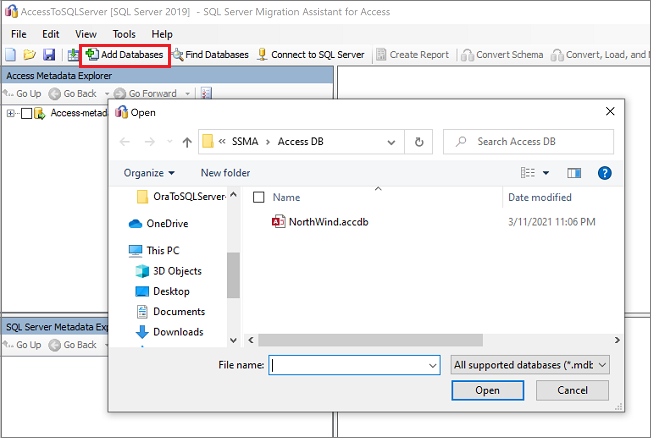
- In Access Metadata Explorer, right-click on the database you want to assess and go to Create Report. Consecutively, you can choose the Create Report tab in the upper-right corner.
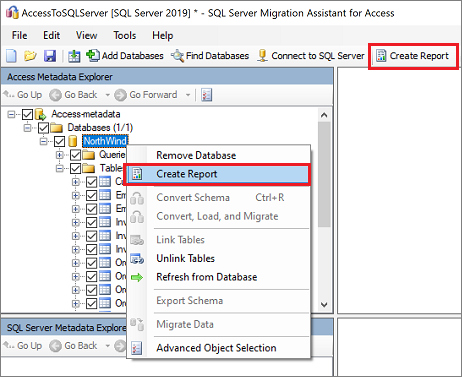
- Go through the conversion statistics, errors, or warnings insights by reviewing the HTML report. This is one of the crucial steps to convert MS Access to SQL Server. However, if you want, you can open the report in Excel format too. The location where the report is stored is as follows:
drive:\<username>\Documents\SSMAProjects\MyAccessMigration\report\report_2020_11_12T02_47_55\
Step 2: Validate the Default Data Type Mappings to Migrate MS Access Database to SQL server
- On the Tools menu, opt for Project Settings.
- Next, Select the Type Mapping tab.
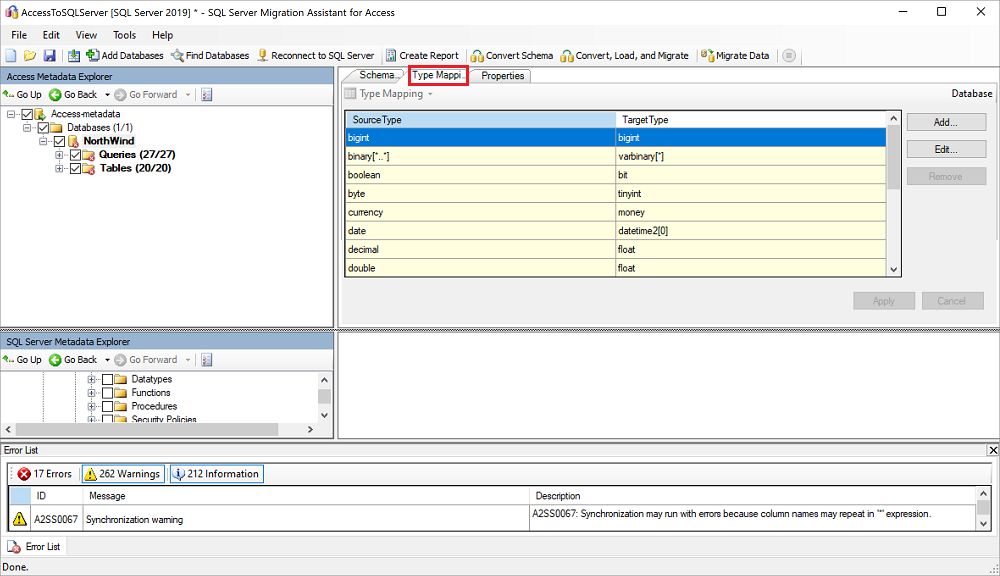
Here, you can alter the type mapping for each table by choosing the table in the Access Metadata Explorer.
Step 3: Convert Database Objects
- Choose the connection details, after selecting Connect to SQL Server.
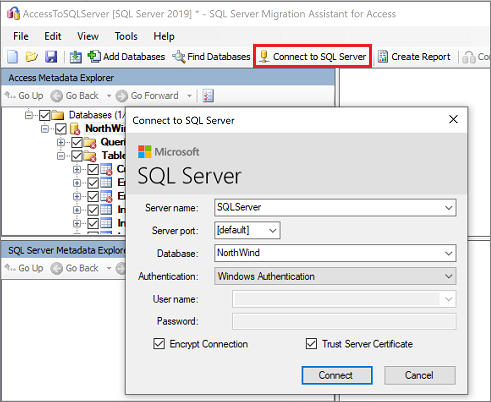
- After that right-click on the database in Access Metadata Explorer, and choose the Convert Schema. Likewise, you can select the Convert Schema tab in the upper-right corner.
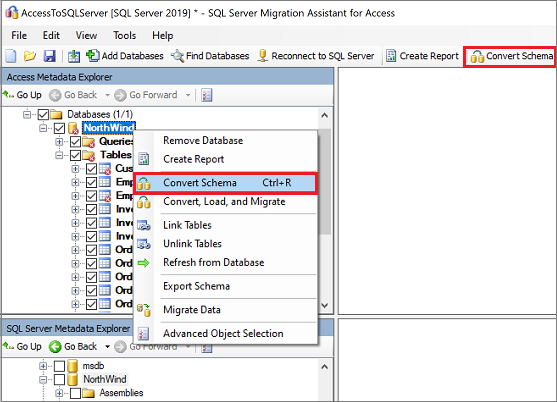
- Henceforth, in the output pane, opt for Review Results, if you want to take a look at the errors in the Error list pane.
- In the end, select Save Project to store the project locally on the machine.
Step 4: Run the Migration Process
After you have assessed the databases and noticed the discrepancies. Now, the most important step is to run the migration process to convert MS access to SQL server. Follow the steps using SSMS for Access:
- If you have not done already, choose Connect to SQL Server and enter the connection details.
- Publish the schema by right-clicking on the database in the SQL Server Metadata Explorer, go for Synchronize with Database.
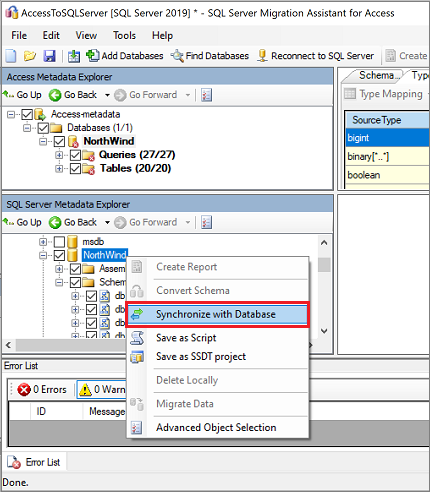
- Review the mapping between the source project and the destination.
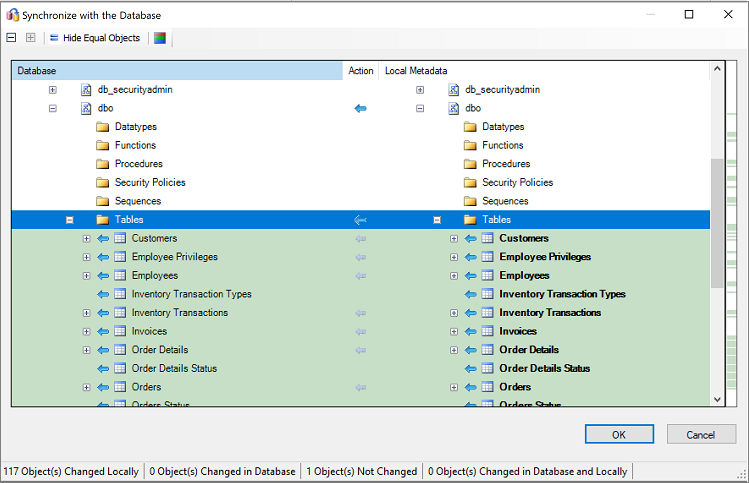
- To perform the migration, right-click on the desired Access Metadata Explorer database and choose the Migrate Data. However, for the entire database migration, select the check box next to the database name. Besides this, if you want to migrate data from individual tables, expand the database. After that, expand the Tables and then check the boxes next to the tables. Moreover, if you want to omit the individual tables, clear the checkboxes. Remember, to carefully proceed through this step to convert MS Access to SQL server database.
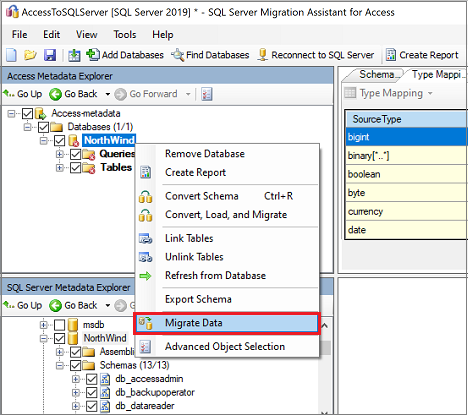
- After the migration process is completed, view the Data Migration Report meticulously.
- Next, validate migration by reviewing the data and schema in SQL Server Management Studio possibly by connecting to your SQL Server instance.
To Retrieve Previous State – Convert SQL Server Data to MS Access .Mdb Format
However, if you want to regain the previous state, then follow the steps to convert SQL Server (.mdf file) to MS Access (.mdb file format).
Step-1. Open SQL Server using the credentials.
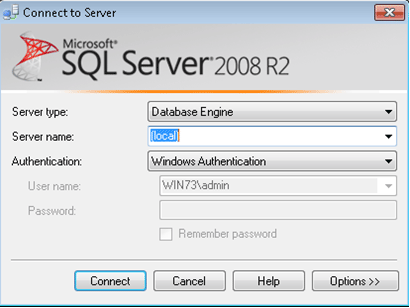
Step-2. Select the database to be converted
Step-3. Right-click the required database and choose ‘Export Data…’ from the ‘Task’ option.
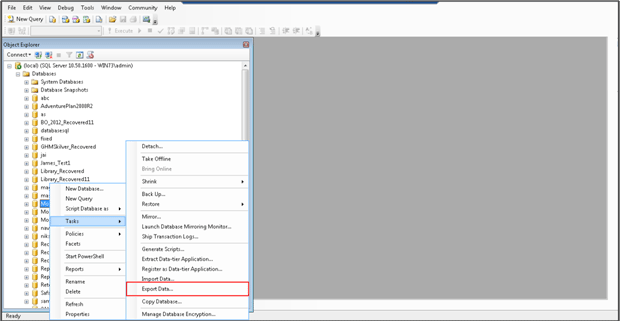
Step-4. Select the Server name from where the database is to be exported.
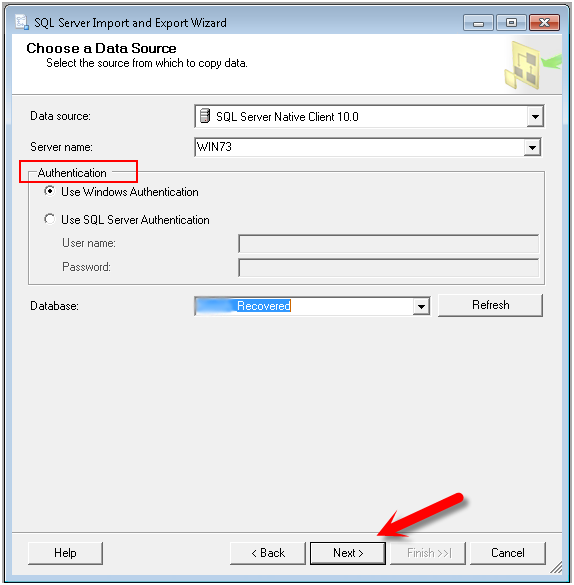
Step-5. Specify the ‘Authentication’, either Windows or SQL Server Authentication. Once if the required specification is done, proceed with clicking ‘Next’ button.
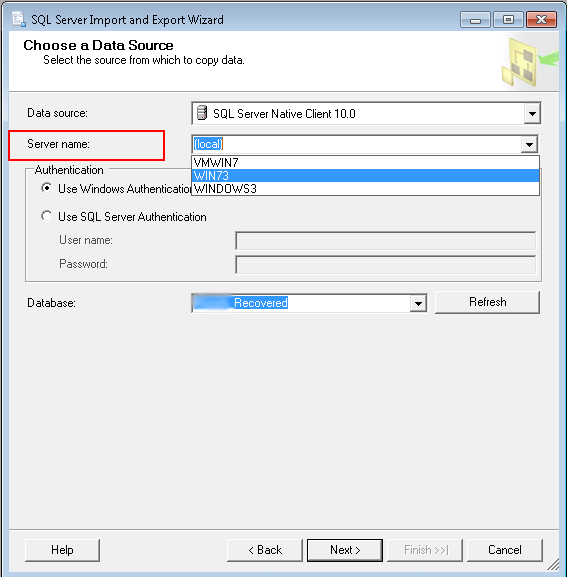
Step-6. Choose the output format as ‘Microsoft Access’ from the dropdown menu listed near ‘Destination’.
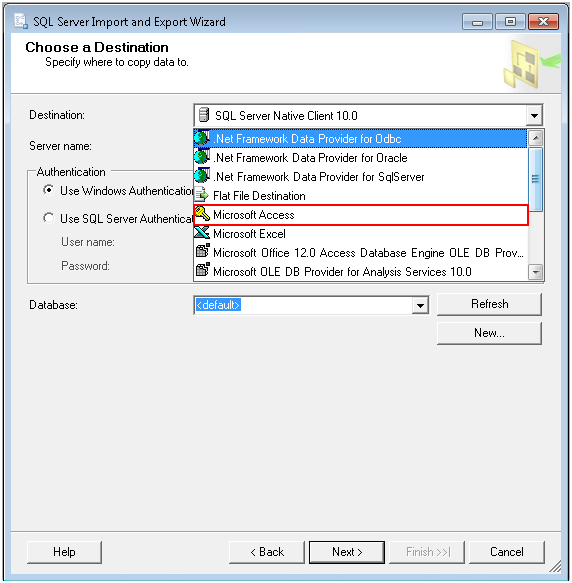
Step-7. Clearly mention the location for the output file and proceed by pressing ‘Next’.
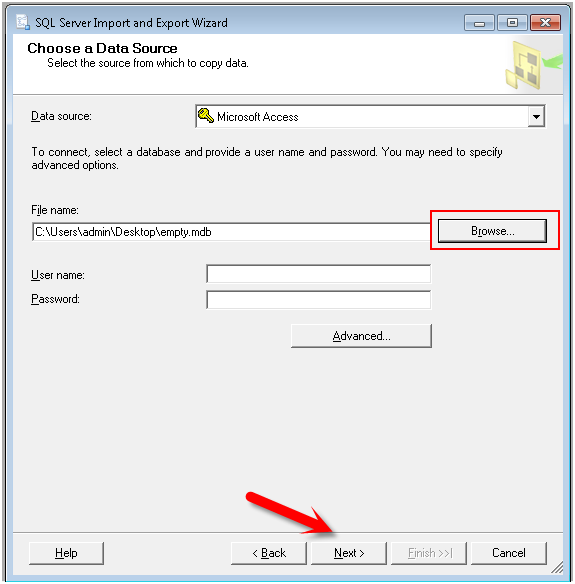
Step-8. Apply the required filtering accordingly and move on with the process.
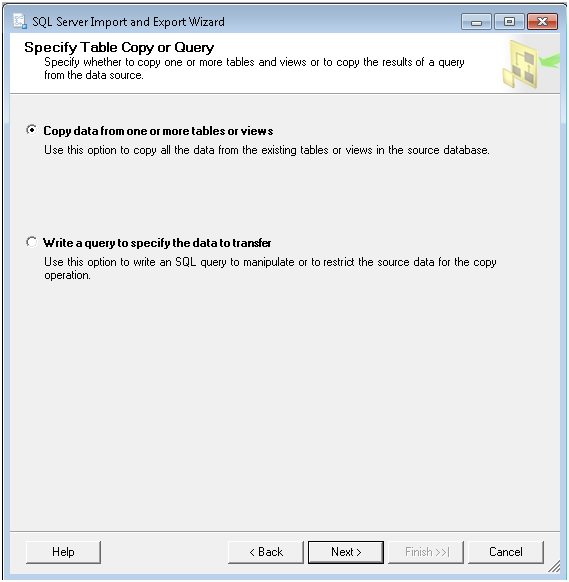
Step-9. You will get to see the exporting of the database along with the status, either failure or success.
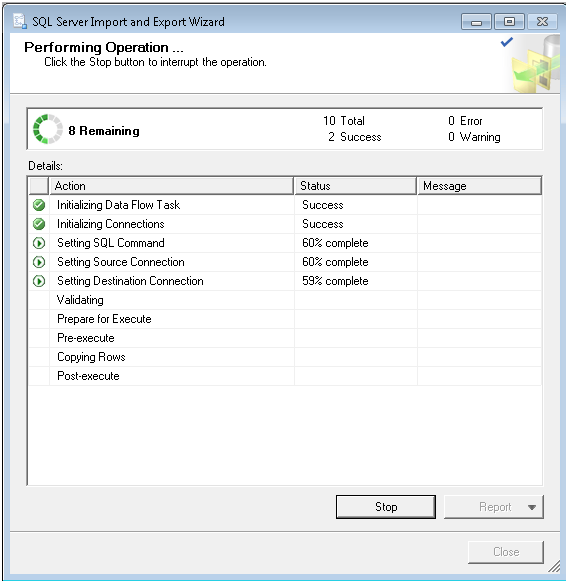
Step-9. The database .mdf will be exported to .mdf format.
Drawbacks in Manual Method to Export MS Access Database to SQL Server
- Prone to human error during data transfer.
- Time-consuming and labor-intensive.
- Limited scalability for large databases.
- May lack automated error handling and logging.
- Inefficient for frequent or real-time data updates.
- Requires expertise in both Access and SQL Server.
- Risk of data inconsistency and integrity issues.
- Limited support for complex data transformations.
- Susceptible to data security and privacy risks.
- The manual process lacks version control and an audit trail.
Final Takeaway
After discussing all the facts finally, we can say that users may select any of the methods stated above to convert MS access to SQL server database for sure. However, the modern method clearly has an edge over the manual. If you want to overcome the drawbacks present in the manual method, export MS access database to SQL server automatically using the modern tool & advanced features.