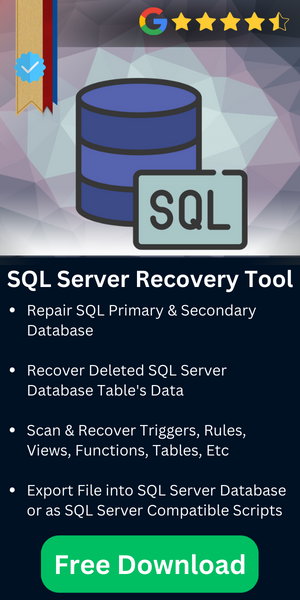How to Export Data From Table to CSV File in SQL Server
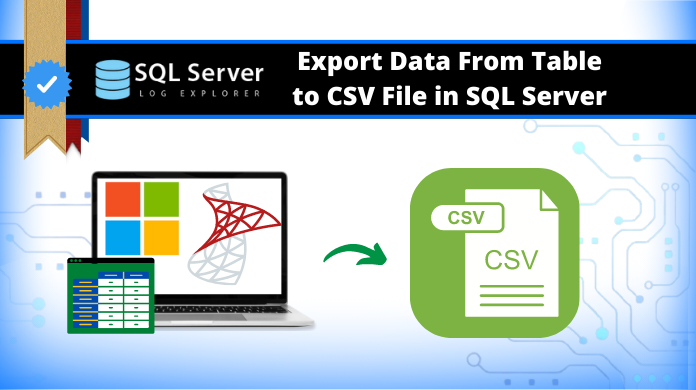
Are you looking for a reliable solution to export data from table to CSV file in SQL server 2019, 2017, 2016, 2014, and below? Unable to find an appropriate solution for SQL export to CSV file? If yes, then do not need to worry about it! We are here to help you out in getting easy and effective solutions to export the data in a simple way. So without any doubt, go through the complete post and troubleshoot your need efficiently. Before that, let us understand a user query for the same.
“Please help, I want to know how to export SQL Server data to CSV. As I am new to SQL Server and do not know much about it. Now, I am in search of a reliable solution by which I can convert my data into CSV format without any data loss. My friend told me that this conversion is possible but I do not know the exact procedure to do so. Can anyone share a simple and actual working technique for the same? Any help is highly appreciated!”
If you are also finding solutions for the same, then continue with this article. In the upcoming section, we are going to talk about the best possible ways that you can use for this process. We are going to explain a manual as well as an automatic method for SQL server export to CSV.
Also Read: How to Export SQL Server Database to SQL File?
Table of Content
Understand CSV for SQL Export Table to CSV Format
As we know this article is all about exporting the SQL data to a CSV file, we must understand the CSV file. I hope we all are aware of its full form which is Comma-Separated Values. Apart from this, CSV file stores the data in a plain text file in tabular format.
The data row of the table is defined as each row present in the CSV file, Comma is used to separate the values in each data row. However, users may use a semi-colon or tab as an alternative separator.
Now, the first line of the CSV file shows the column headers & is accepted globally. The other lines display the values present in it. For example, we have a table below showing employee details. Have a look

Now, the data of this table in a CSV file will look like this.
Employee ID, First Name, Last Name, Email ID, Phone Number, Position, Salary 1011, Mia, Wood, Mia@test.com, 3030303030, HR, $55000 1012, James, Arthur, James@test.com, 1010101010, Manager, $78000 1013, Aliya, Ahmed, Aliya@test.com, 6060606060, Senior Analyst, $49000 1014, Lee, Min, Lee@test.com, 9090909090, Admin, $75000
Why Export Export SQL Table to CSV File Format?
Now, we know what is a CSV file but still, we need to find out the reason that can help users get the perfect results. To know this we have to first look at the statistics:
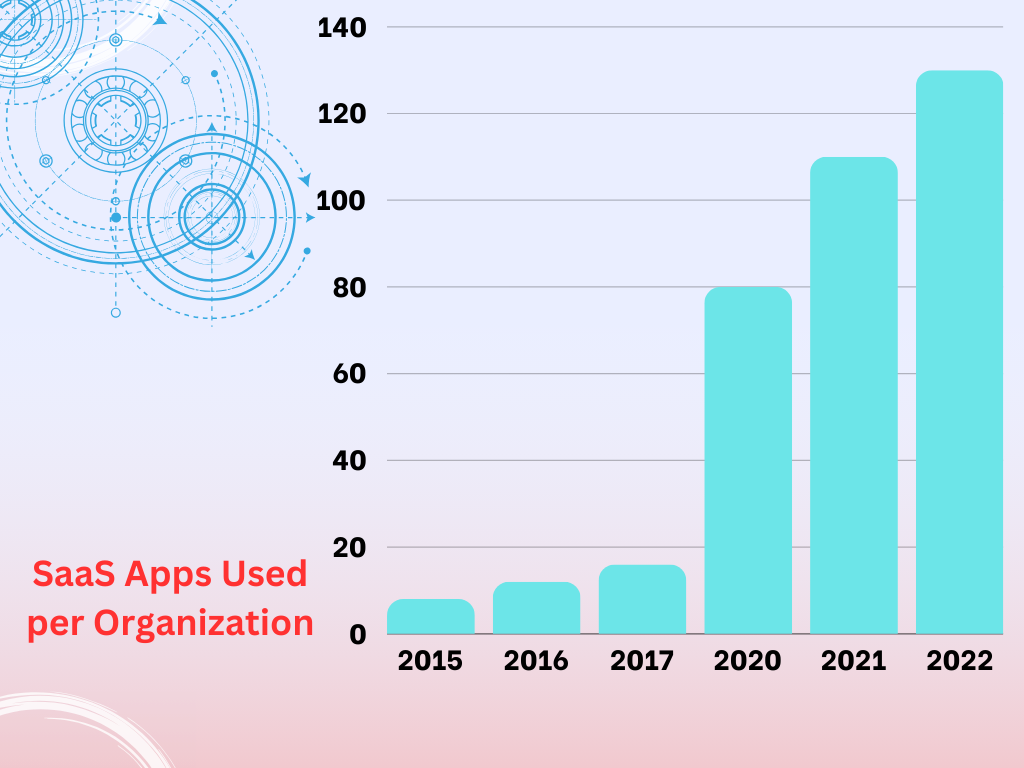
The above image shows that organizations are rapidly relying on SaaS & the number is increasing day by day. Because of this, syncing the data between these apps is a real pain. Therefore, storing the data in a globally accepted CSV file is a major win for users.
There are several advantages that users get in CSV files. These advantages are:
- Any user can this format without technical knowledge as it is an open format.
- CSV files are quite efficient as well as for storing large amounts of data files.
- There is no software required to read this file as it is a plain text file.
MS SQL Export to CSV in 5 Easy Steps
- Launch the automated software in system.
- Click on Open button & add MDF data file.
- Select Scan mode from Quick or Advance.
- Select the CSV option to get desired file.
- Click on Export to complete the process.
Free SSMS Method to Export Data From Table to CSV File in SQL Server
The procedure to export SQL table to CSV might be a little tricky for some users. Before getting your hands on this method, make sure the database is in a healthy state. To proceed, follow the below-mentioned steps:
Step-1. First of all, start SQL Server Management Studio for MS SQL export to CSV.
Step-2. Next, under Object Explorer search for the database you want to export data in CSV.
Step-3. Right-click on the desired database >> go to Tasks >> Export Data.
Step-4. Now, in the Import/Export wizard, select SQL Server Native Client 11.0 in Data Source.
Step -5. Select SQL Server instance in Server Name & use an authentication mode for authentication.
Step-6. Here, select the database that you want to export into CSV file and hit the Next button.
Step-7. Under Choose a Destination Window, choose the Flat File Destination option & click on Next.
Step-8. Choose Copy data from one or more tables or views or Write a query to specify the data to transfer option.
Step-9. Select tables from the Source table or view option.
Note: – Users can also change the default settings of row delimiter or column delimiter if needed.
Step-10. Now, select either Run immediately to export SQL server table to CSV and click on the Next button.
Step-11. In Complete the Wizard screen, preview the entire summary. Finally, click on the Finish button.
If you are using this method to export data from SQL Server to CSV file, you will successfully be done the job if the database is in a healthy state. Besides this, it comes with some limitations, and sometimes it can create hurdles while exporting.
- Unable to export data from damaged/corrupt SQL Server database.
- Time-taking process.
- More chances of Data loss & inconsistency.
Here we have another approach for you that can neglect all the manual problems, and is able to execute SQL queries to export data to CSV with comfort.
Also Read: Upgrade SQL Server 2016 to 2019 Quickly
Export Data From Table to CSV File in SQL Server Using An Automated Solution
To avoid all the manual limitations, the best way is to use an automatic solution like SQL Database Repair Tool. It is a tried and tested solution to export data from SQL Server to CSV in a limited time. Not even this, the tool is also able to repair and export data from corrupt and damaged database files.
The tool provides accurate and complete results of SQL server export to CSV without any risk. And the tool is compatible with all Windows versions including the latest one and SQL Server 2019, 2017, 2016, 2014, 2012, and all below.
Let’s see how the software works with detailed steps & screenshots:
Using the tool, the process to Export data from table to CSV file in SQL server is quite simple. You just need to follow the given steps:
Step-1: First of all, download and install the software on your system. Then, browse the database MDF files into it using the Open button.
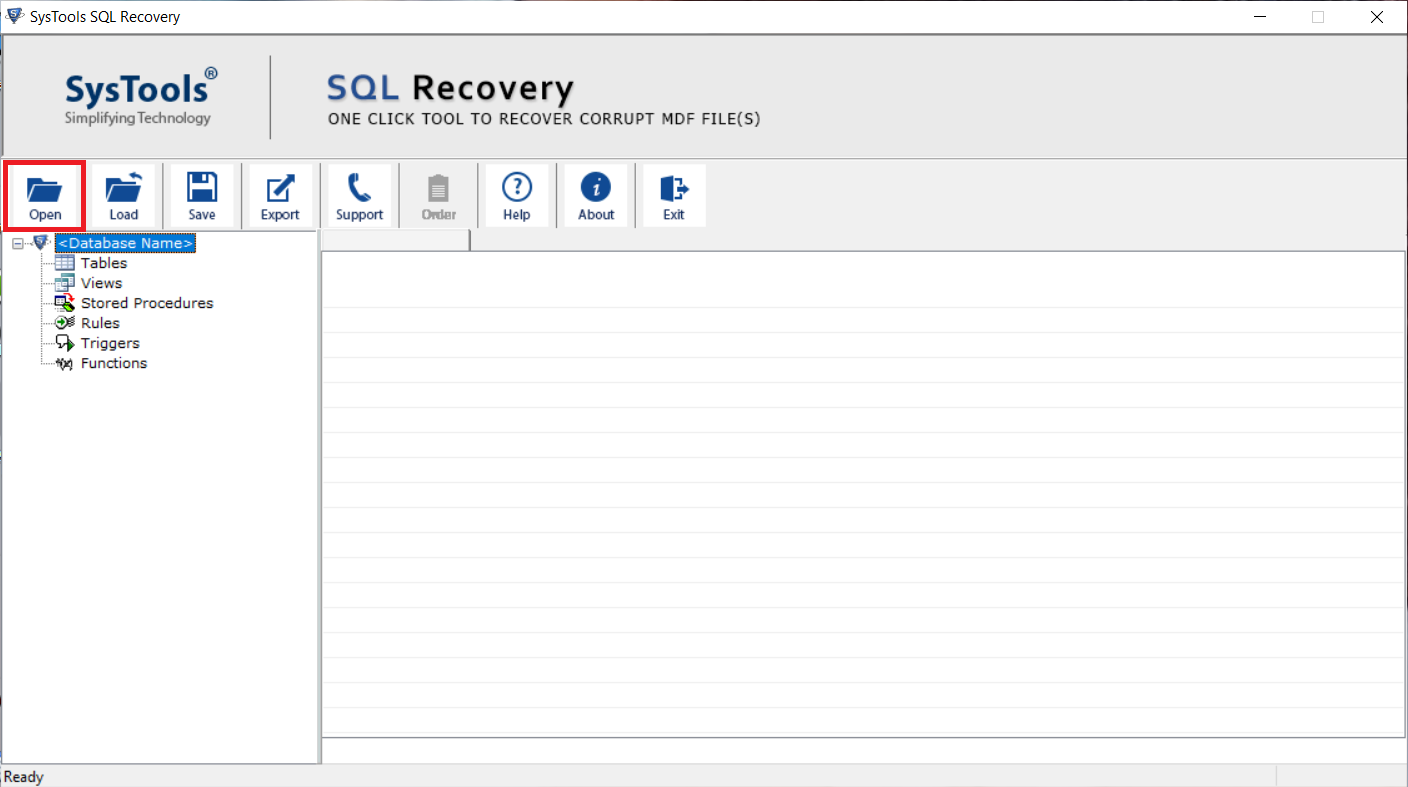
Step-2: Choose a scan mode, for severe database corruption use Advance mode otherwise use Quick mode and also select the Server version of the browsed MDF file.
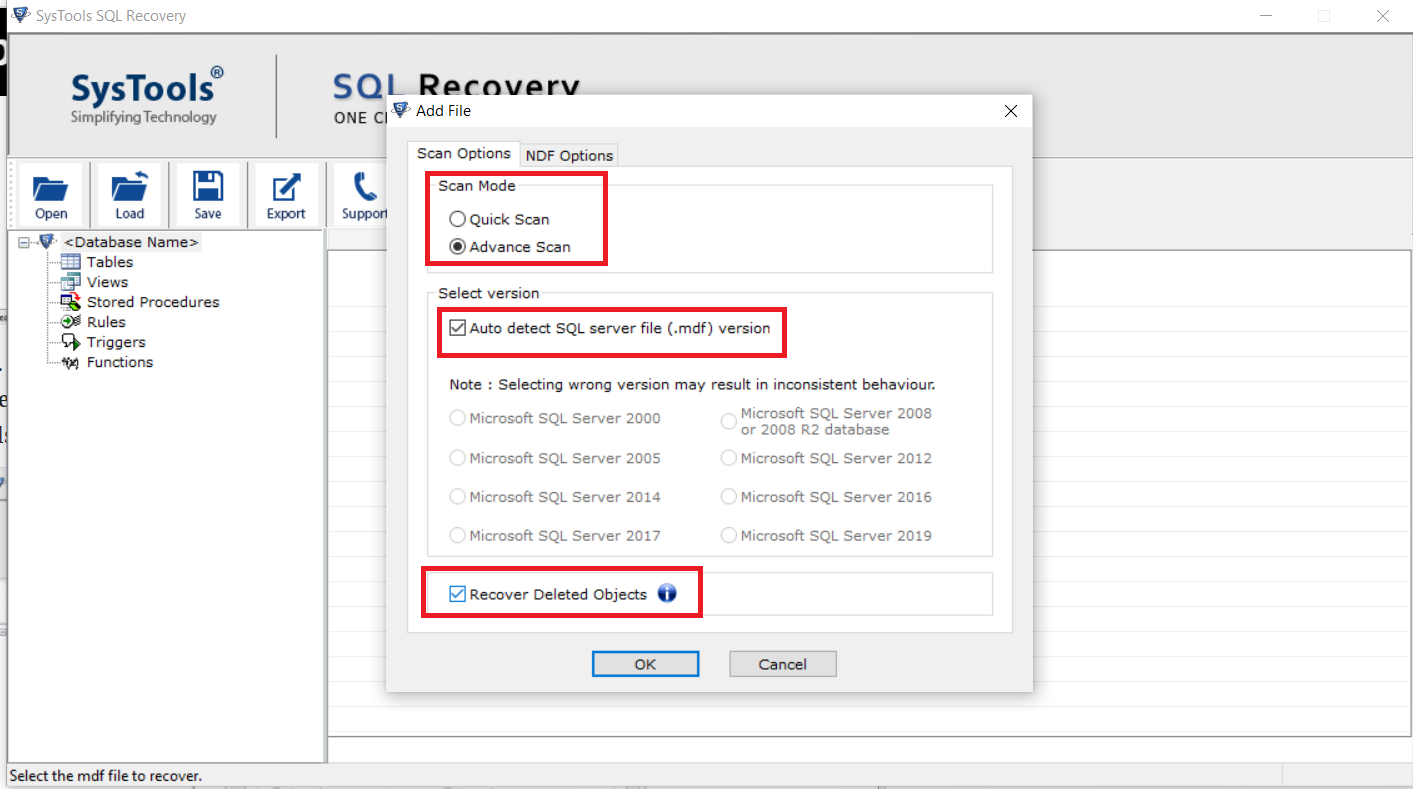
Step-3: After this, preview the data and click on the Export button.
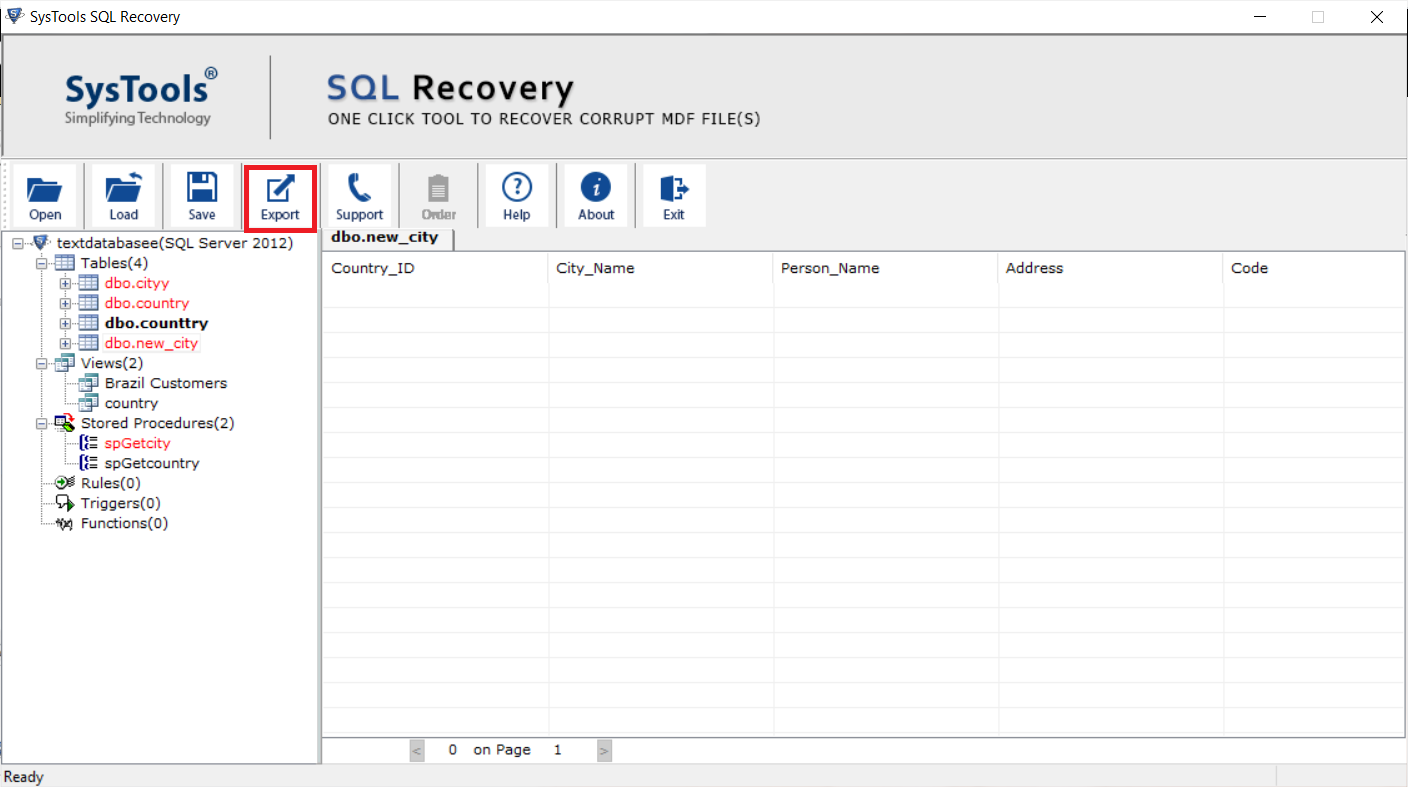
Step-4: Now, the tool provides different export options, select the CSV file format option.
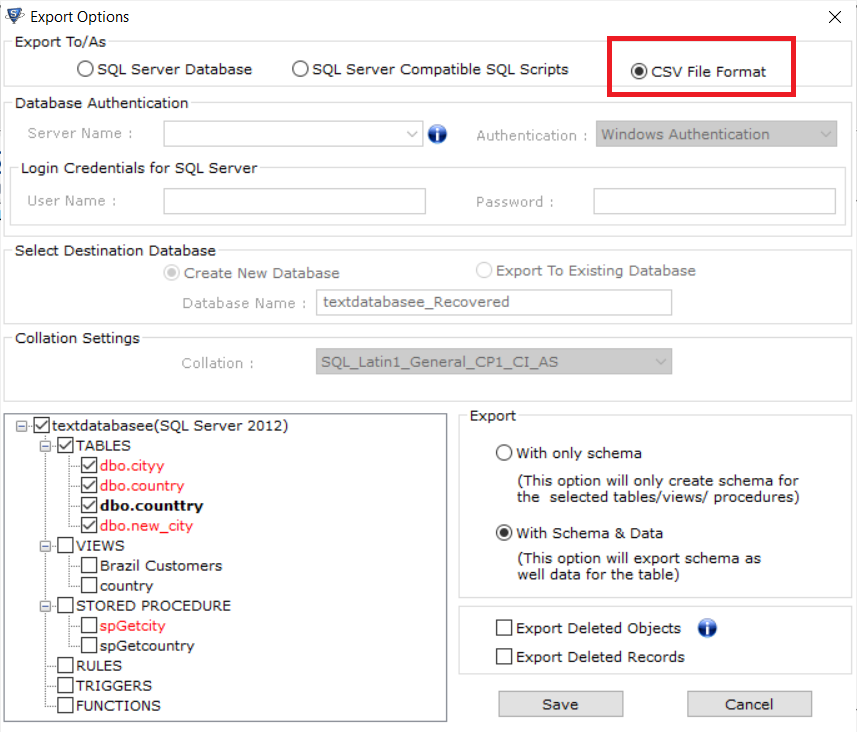
Step-5: Select the required tables that you want to export and hit the Save button.
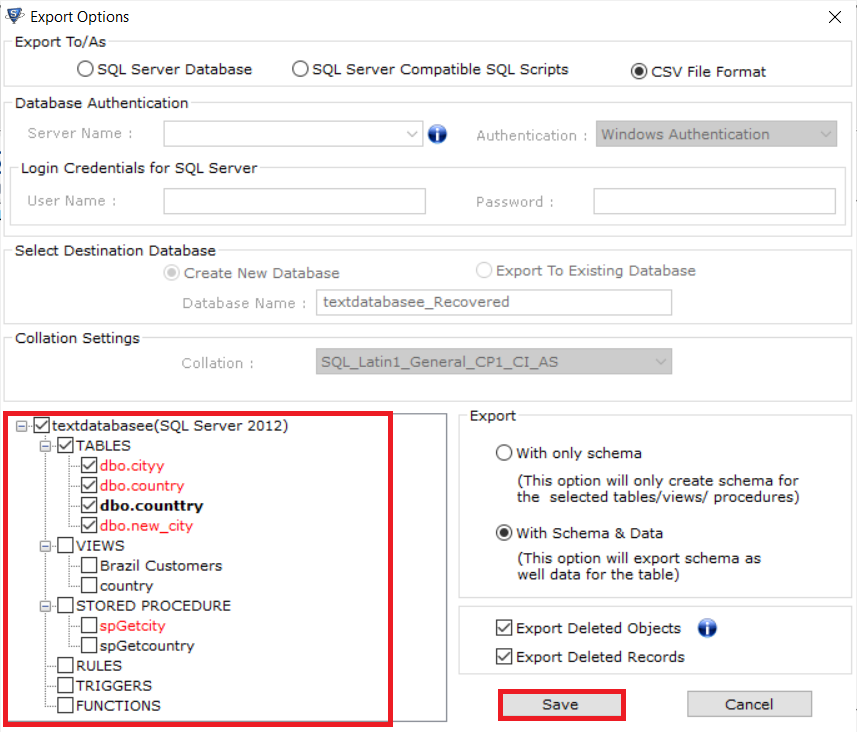
SQLCMD Method for Expert & Pro Level SQL Users
Now, if you are not a professional SQL user & are already aware of all the technicalities, you can try this method.
Build Connection
First of all, all you need to do is just connect with the SQL Server using the following command:
C:\users\anurag\sqlcmd -S DESKTOP-EUTATDD
Here, the -S stands straight for your server name. It works fine & pass the name of your system as an argument. After successful connection, users can notice a 1> in the next line.
Export Data
Now, make the query for the data you want to export

Now, in the prompt screen, simply type exit to exit. Finally execute the below mentioned SQL CMD to execute the SQL Export to CSV file formart.

sqlcmd -S DESKTOP-EUTATDD -Q "select * from Zoo.dbo.Ooo_Moniieeees;" -o "C:\Users\Anurag\Ooo_Moniieeees.csv" -W -w 1092 -s "," -h-1
Now, lets understand the meaning of the entire command for MS SQL Export to CSV task:
- Sqlcmd = Command Name
- -S DESKTOP-EUTATDD = Indicates Name of Server
- -Q “select * from Zoo.dbo.Ooo_Moniieeees;” = Query fecthing the data for export
- -o “C:\Users\Martyna\Ooo_Moniieeees.csv” = the file that is going to be exported
- -W = removal of trailing white spaces in the command line
- -w 1092 = defines CSV file lines length
- -s “,” = indicates the separator for the column values
- -h-1 = removes the header
Conclusion
The process to Export data from table to CSV file in SQL server might be confusing for some users. Here, we have explained two different approaches to perform the same. You can go for any of the methods explained above as per your need and requirements.
However, the manual method does not work in the case of a corrupt database. The software that we have suggested above is an advanced solution that provides a safe environment to repair and export data from MDF files easily.
FAQs
Q-1. Can we export SQL table to CSV command line?
Ans: Yes, users with high technical awareness regarding SQL database, can simply use the cmdline method to export SQL table to CSV format.
Q-2. How do I export SQL results to CSV?
Ans: Right-click the database name from which you want to export data to a CSV file under the Export WIzard of SQL Server Management Studio. Select the Tasks, & then, Hit the Export Data option.
Q-3. How do I export a SQL table to excel?
Ans: Open the Object Explorer in SSMS > Select the database required > Select Task by right-clicking on it > Hit the Export data option.
Q-4. How to export data from SQL?
Ans: Selecting the automated solution or relying on the manual one. Only these two ways are there for users to export the data from SQL database.
Software Reviews for SQL Export to CSV Format Task
I’ve personally used this SQL recovery tool & I can say that it works better than all the other solutions available. I don’t have to worry about the security of my sensitive files as well. Also, if you guys want to repair the damaged SQL files or perform the recovery task, this is the best solution for you.
Jake Hopkins, USA
After trying exactly 4 recovery tools, this is the one that ended my search. After this, I didn’t require to search for anything else. Moreover, the updates of this tool keep it the latest. I like how this tool can offer a plethora of features to execute SQL server export table to CSV effectively.
Sutton Barrett, USA
At first, I was a bit nervous to trust such a third-party tool until experts recommended it to me. Now, after using it, I can say that it works quite well & I didn’t face any difficulties in using it. I come from a non-tech background & still, but this tool was flawless & perfect for me to export SQL table to CSV format.
Vincent Price, USA