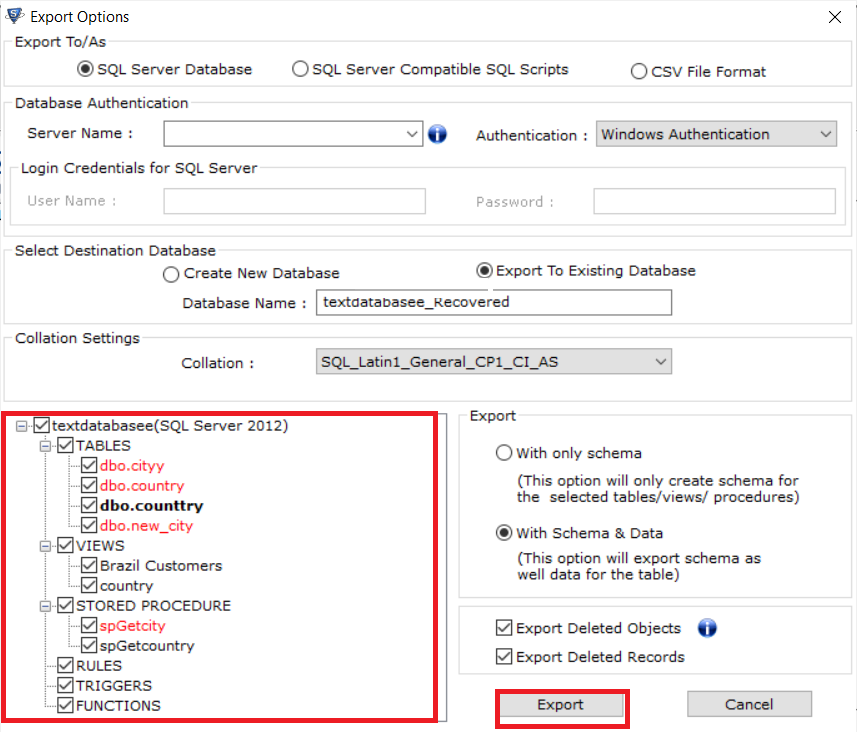Steps to Restore Database On Existing Database in SQL Server
Are you facing trouble to find an efficient and smart solution on how to restore database on existing database in SQL server 2019/2017/2016? If so, then you at the right page. In this write-up, we will guide you to restore data in SQL Server without any hassle.
No doubt, in this technical world multiple users are using SQL Server for their business purpose for storing and accessing their data easily. Almost all MS SQL Server users know what MDF and NDF files are. These files are basically the repository of the SQL Server which stores all the data of a user. However, there are times when you may need to restore SQL server data on an existing database. It sounds easy but when you try to execute it then it is strenuous. Therefore, in the upcoming section of this blog, we will discuss the best techniques to perform this restoration process. So, read the article till the end to have a complete idea about the process.
Know-How to Restore Database on Existing Database in SQL Server
SQL Database Recovery tool is one of the best and the most used programs to restore data from corrupted, damaged, or inaccessible database files. This is one of the easiest applications to use and to make sure that the best outcome will be generated. Not only this, the tool has the potential to repair damaged or corrupt MDF/NDF files and export the recovered database to an existing database or as a new database. Also the tool can easily recover SQL Server Database without backup. Moreover, this application has a self-explanatory and easy-to-use interface that a novice user can also operate without any technical assistance.
Purchase Now
100% Secure Free Download
100% Secure
Now follow this step by step guide to restore SQL server data on an existing database
Step 1. Download and Run the utility on your system and click on Open to load the desired MDF database file.
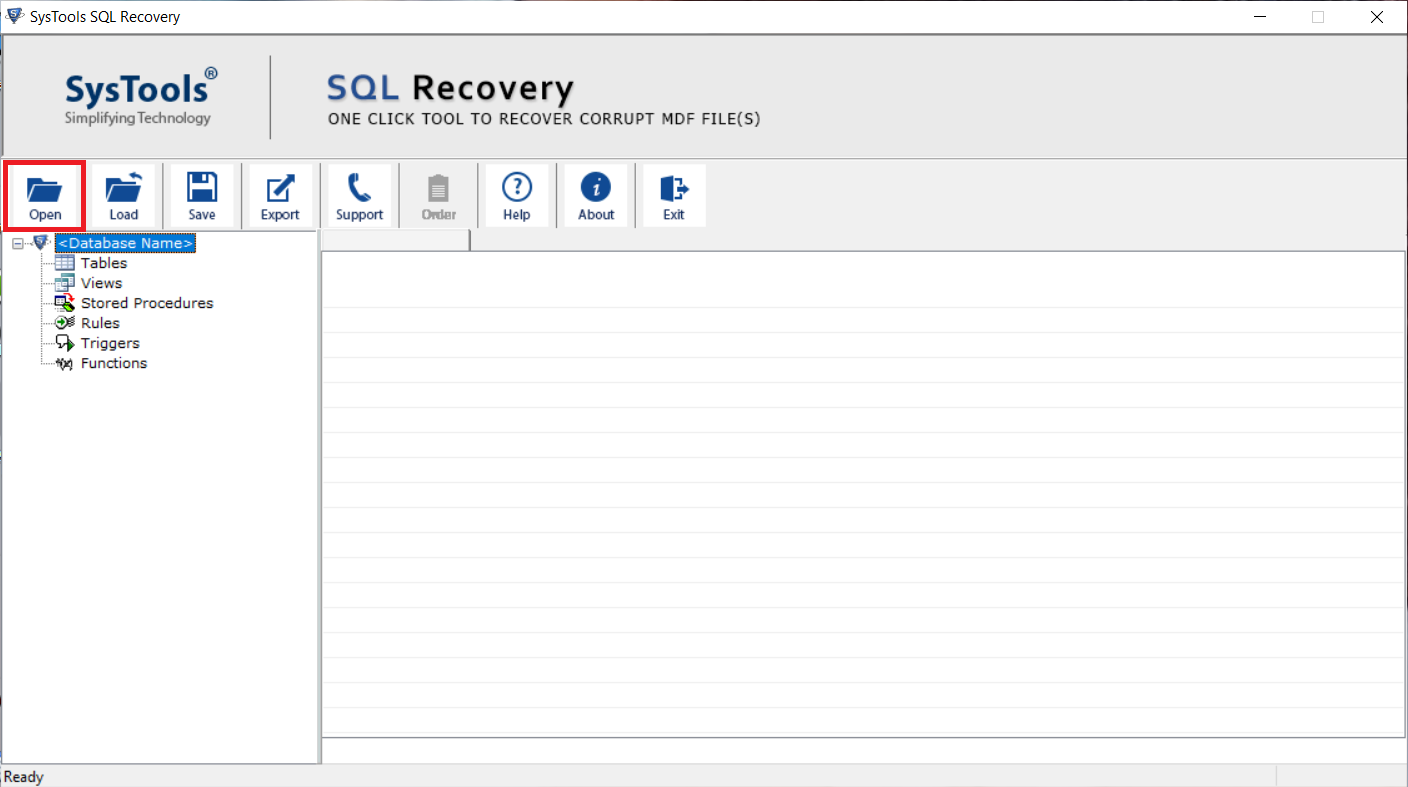
Step 2. Choose the Scan Mode for scanning the file and also select the server version of the MDF File. Check the Recover Deleted Database Objects option if you want to recover deleted records in SQL Server also.
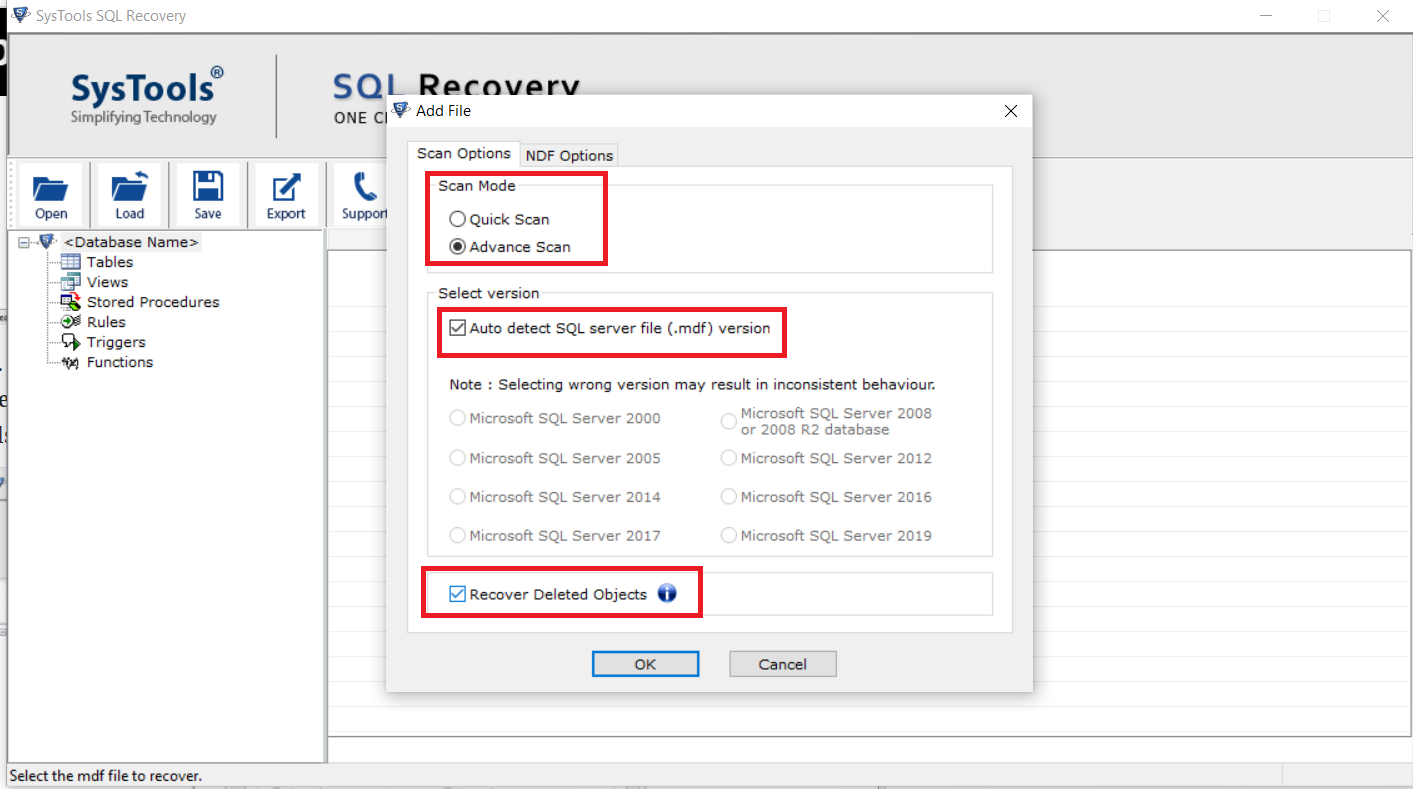
Steps 3. Once the scanning process gets completed preview the complete database items such as triggers, rules, functions, tables, views, stored procedures, etc., and then click the Export button to export the data into an existing database.
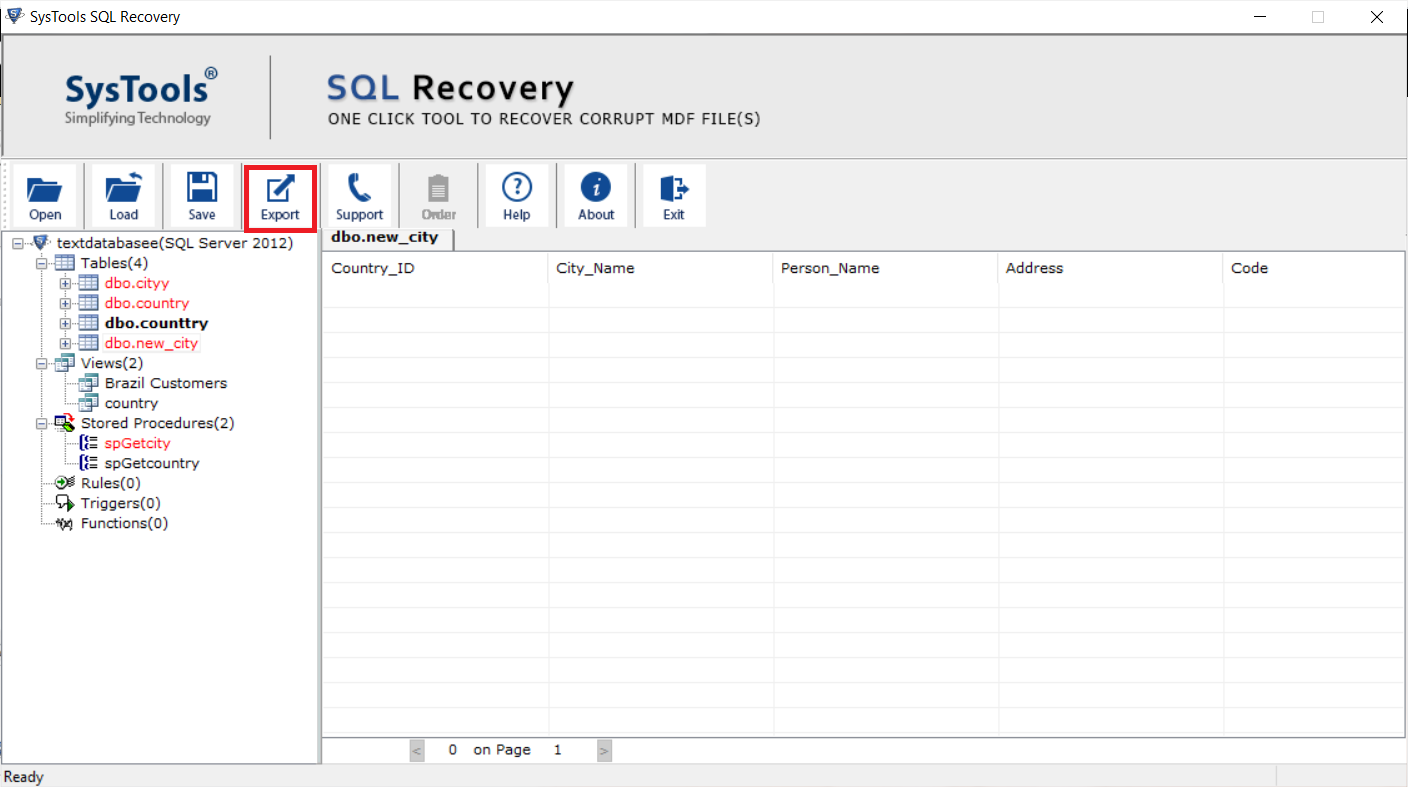
Step 4. Now, select Export as SQL Server Database option from the export window. Under this Export option, fill Server Name & choose Authentication type either Windows Authentication or SQL Server Authentication.
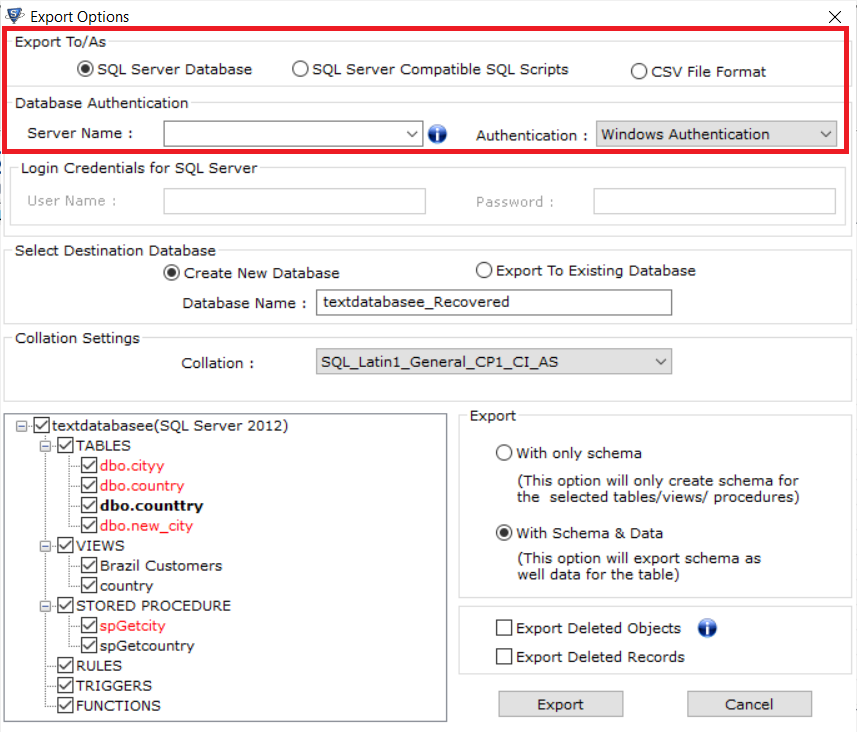
Step 5. Here, choose export into the Existing Database option.
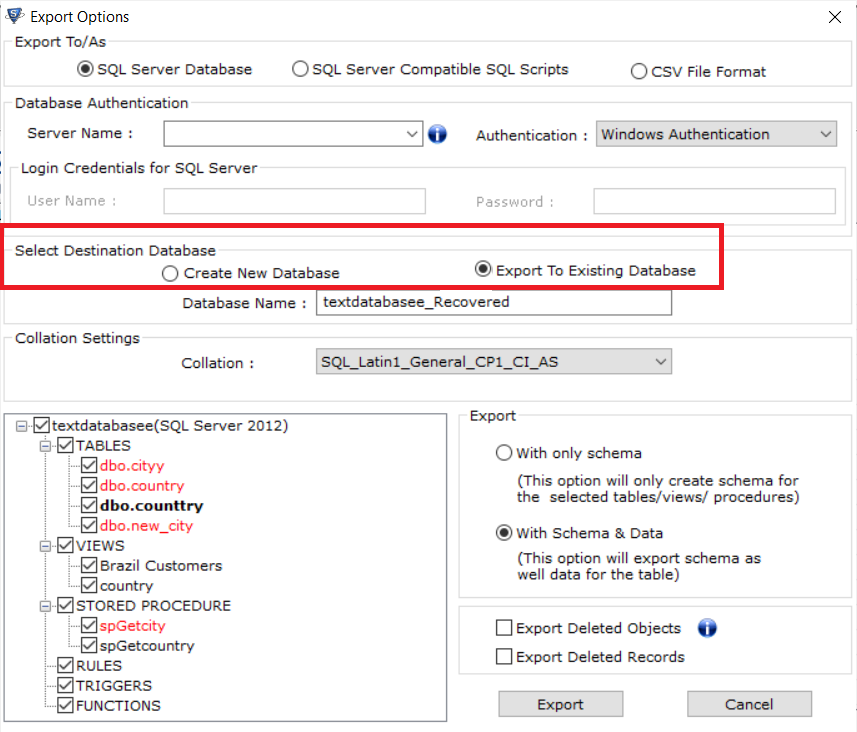
Step 6. Select the desired database objects you want to restore and hit the Export button to begin the process.
Prominent Features of the Tool
- Repair corrupt database files – The software allows its users to recover data from corrupt MDF file created in any version of SQL Server. The software comes up with the dual-scan option to deal with the corruption level.
- Recover Deleted data- The software gives the facilities to recover deleted data from MDF and NDF files at once.
- Shows deleted data in red color – After recovering the data, the software shows all the recovered data in red color inside the tool interface.
- Multiple Exports Options: – The software provides three different export options – SQL Server Database, SQL Compatible Scripts, or CSV file format. To export data into a live SQL database you need to give Server credentials or if you want to export as SQL script or CSV,.sql or .csv is created which you can save at your desired location.
- Simple and Easy to User Graphical Interface: – The application comes up with a simple and easy-to-use GUI. Both technical and novice users can easily use the tool without any issues.
- Compatible with All Microsoft Windows & SQL Server Version: – The software supports all Microsoft Windows OS such as Windows 10, Windows 8.1, Windows 8, Windows 7, etc. And SQL Server 2019, 2017, 2016, 2014, and other versions.
Also Read: How to Restore SQL table data to Different Database
Conclusion:
Well, in this write-up we have explained an automated solution to restore database on existing database in SQL server even the browsed file is corrupt or damaged. With this application, you will be able to get the best recovery results in few clicks. Moreover, it is a completely safe and secure solution to repair & restore the database without any kind of data loss.