Microsoft SQL Server Error 2(The System Cannot Find The File Specified) Resolved
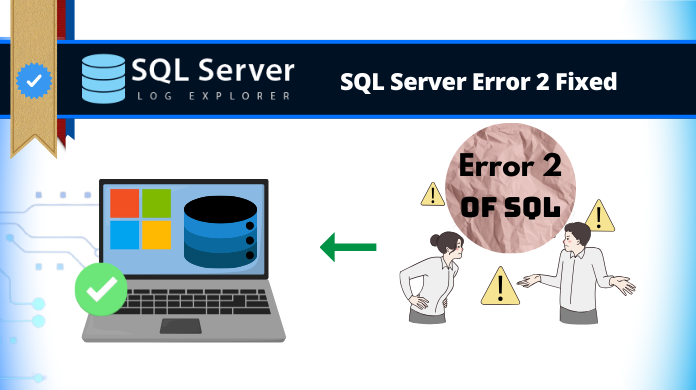
If you are working on the SQL Server database, you might have come across various errors while performing numerous operations. Some of these errors cause issues for the users while making a connection to the database or even accessing the database. We are going to discuss a similar issue today, which is, MS SQL Server Error 2.
With this write-up, we will try to understand the error, what causes this error, and how to resolve this SQL Server error. Let’s begin by understanding a little about what the error is.
What is SQL Server Error “The System Cannot Find the File Specified”?
When the SQL Server fails to find or is unable to access the important components that are essential to start the SQL Server or to make a connection. This error usually occurs during the connection process, and there can be various reasons that can lead to SQL Server error 2.
Let’s take a look at the reasons why the error is caused and how it affects the users.
- If there is a problem while making the connection to the server, server failure, or misconfigurations, it may lead to connectivity issues, further leading to the error to occur.
- In some cases, if the server name or the instance name has been entered incorrectly, it will also lead to an error, making the database inaccessible.
- Some other reasons for the error to occur are change of location of the MDF, NDF, and LDF Files, or corruption due to SQL Server Unable to Save Table Changes. These reasons can also become a factor for Error 2 SQL Server to occur.
- Another reason for the error to occur can be the disabled SQL Server browser services. The SQL Server Browser services are responsible for the connections by making instances visible to the clients. If the SQL browser services are disabled, it will also lead to connectivity issues further leading to the MS SQL Server Error 2.
- Sometimes, the network firewalls block the port that is necessary for the SQL Server, making it complex to locate the SQL Server instances.
These can be the possible factors for this SQL error to occur. And when the error occurs, it majorly affects the users by creating issues with the accessibility of the database. Let’s now take a look at how the users are affected due to this SQL Error.
Also Read: How to fix SQL Server does not exist or access denied issue using the best solutions?
How Users Are Affected Due to the Error?
- As we now know when Error 2 SQL Server occurs, it primarily affects the database connectivity. So the major challenge faced by the users is the inability to access the data that could lead to disturbances.
- Another major challenge created by this error is the downtime of the applications that use the SQL Server for their backend operations.
- When this error occurs, it not only affects the database or the users but also disrupts the workflow of the users who are working on the SQL Server database.
With all these challenges, it becomes difficult for the users to access the data present in the database. But to resolve this error, it is important to know the root cause of the error. Here we will discuss different methods according to the different reasons to resolve the error.
Methods to Resolve the MS SQL Server Error 2
Here we will discuss the efficient methods that will help the users resolve and regain access to the SQL Database. Beginning with the first method, i.e., is by enabling the SQL Services, if disabled. Let’s take a look at how the method works.
Method – 1 Enable SQL Services
The steps to implement this method are:
- Press the Windows key + R, and when the dialog box opens, type compmgmt.msc in the given text box.
- The computer management screen will be displayed, then go to Services and Application.
- Next, click on the SQL Server Configurations.
- Then, choose the SQL Server Services. A screen with six different options will be displayed on the screen.
- Check the status of the displayed options and then enable the service that has been disabled or stopped.
This method will allow you to resolve the error by enabling the SQL Services that may have been stopped or disabled causing the SQL Server Error 2 to occur. The next method we are going to discuss is by enabling the network protocols to access the database.
Method – 2 Enable TCP/IP Protocols to Fix the Error
- The first step is to go to Computer Management by pressing the Windows + R key. Next, click on the Services and Application option.
- Then go to SQL Server Configuration Manager, then click on the SQL Native Client 11.0 Configuration(32 Bit).
- After that, choose the Client Protocols option. You can now see three options displayed on the screen. The options are as follows: Shared Memory, TCP/IP, and Named Pipes.
- Check if all the network protocols are enabled or not. If disabled, enable the respective option.
- Once enabled, try to connect the SQL Server using the SSMS and then check if the SQL Server Error 2 has been resolved or not.
This method will work if the cause of the error is Network Protocols. The other methods to resolve the error include ensuring the correct server name and instance name, and ensuring that the SQL Server is not facing any kind of server failure. By following these protocols and methods, you can resolve the ‘the system cannot find the file specified’ error easily.
But in case these methods don’t work, you can certainly count on an expert solution to resolve the error and regain access to the SQL Server database. The expert solution will help you to resolve the error more professionally.
How to Resolve Microsoft SQL Server Error 2 Using Expert Solution?
There are situations where the cause of the error is corruption in the database, and the manual methods for resolving the SQL error can be quite complex. This is where the expert solution will help them. The solution we recommend is using the SysTools SQL Database Repair Tool.
The solution offers an efficient way to fix Error 2 SQL Server without any hassles. Let’s take a look at the steps to how the software will help in fixing the error.
- Install and launch the software.
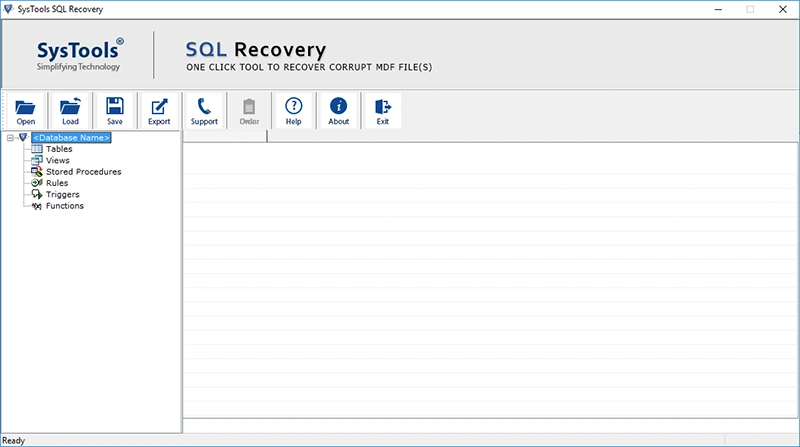
- Add the MDF files in the software by clicking on the Open Button.
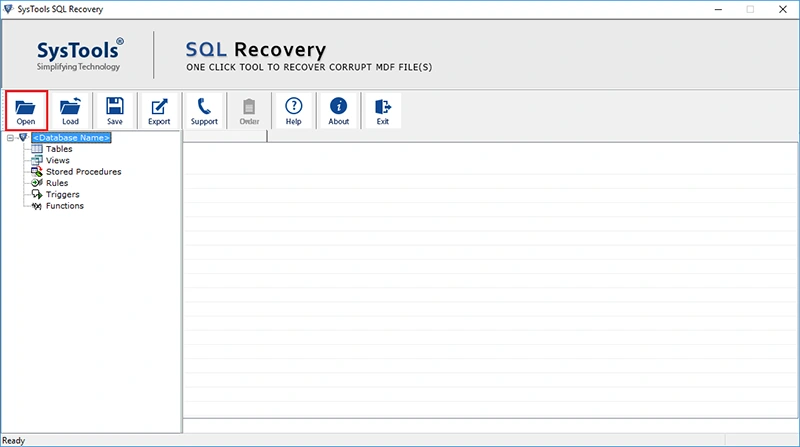
- After adding the file, you will get two scanning modes to choose from, Quick Scan and Advanced Scan. Choose one mode as required.
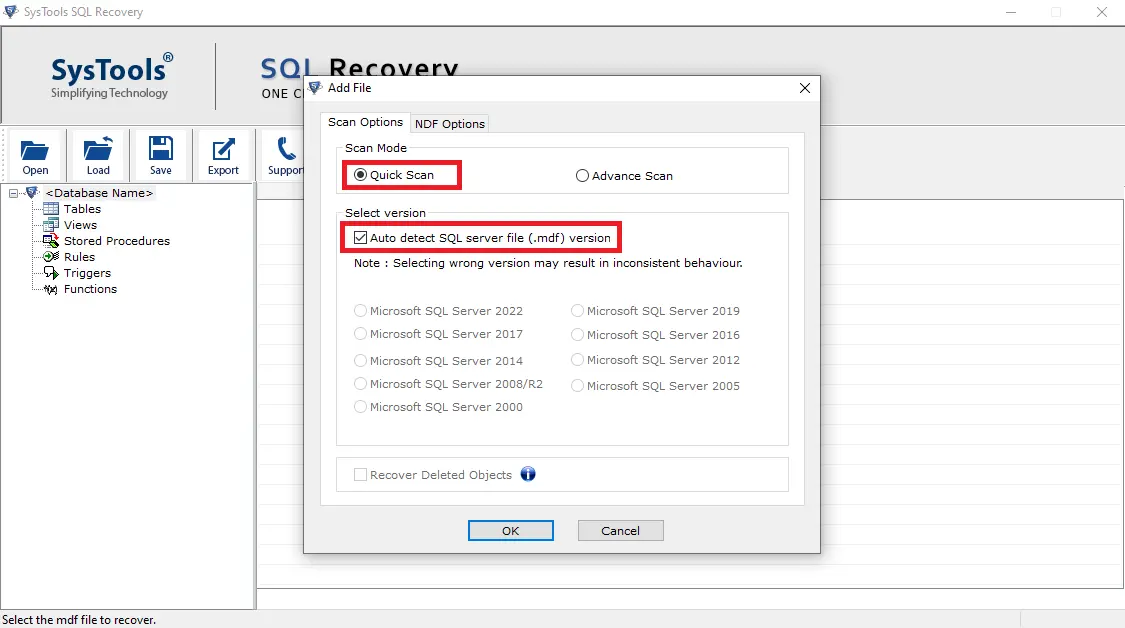
- After the scan, you can preview the scanned files.
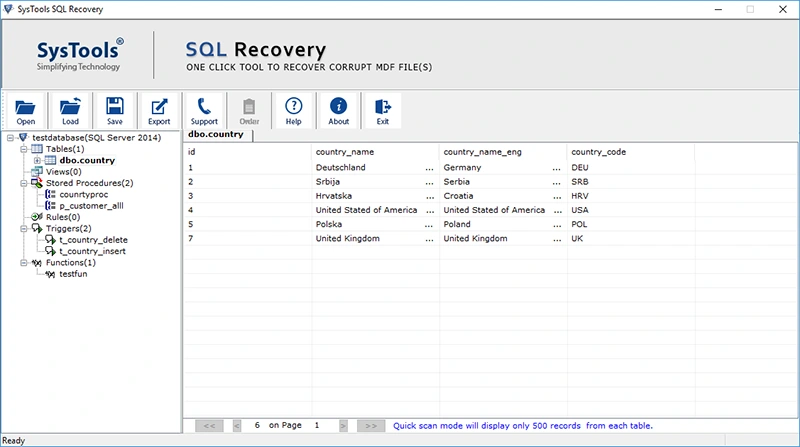
- Next, click on the Export button to export the recovered files.
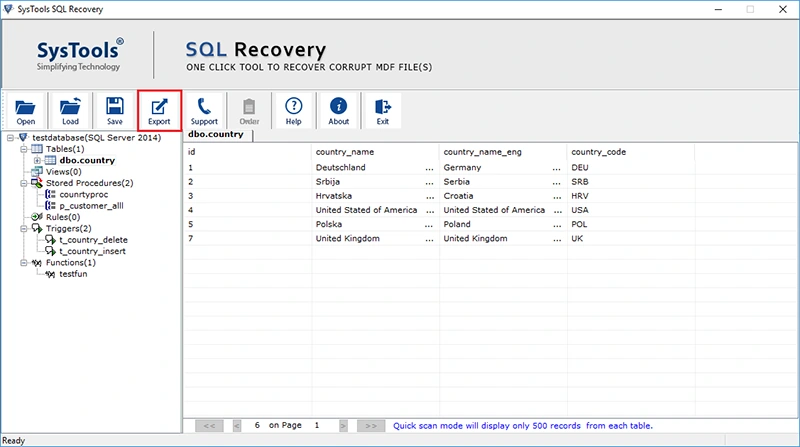
- In the export window, add the required authentication credentials and then press the export button to resolve error 2 SQL Server.
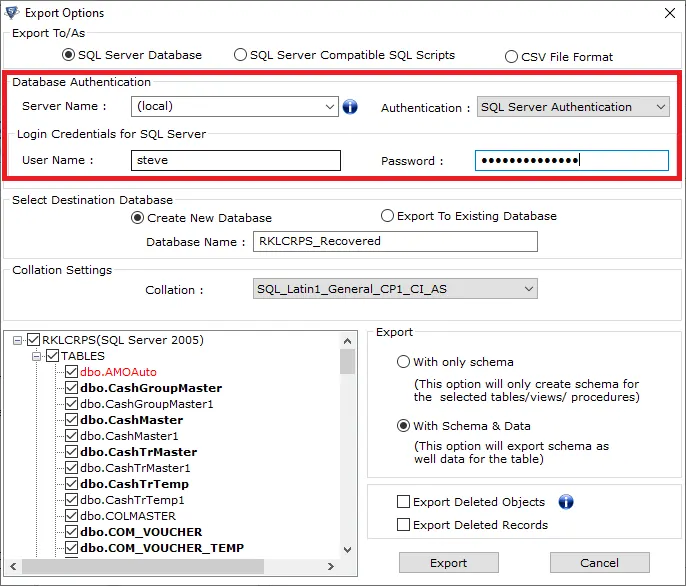
Conclusion
Whenever we encounter any type of SQL Error, our major concern is what is the cause of the error. Through the help of this write-up, we have focused on understanding the causes of MS SQL Server Error 2 and how it affects the users in accessing the databases. We have also provided a few solutions to help the users with fixing the SQL Server Error.